Disk 2 is configured as 2 partitions. Partition C & G. C is system partition. Goal is to shrink 10 GB from Partition G and extend to partition C.
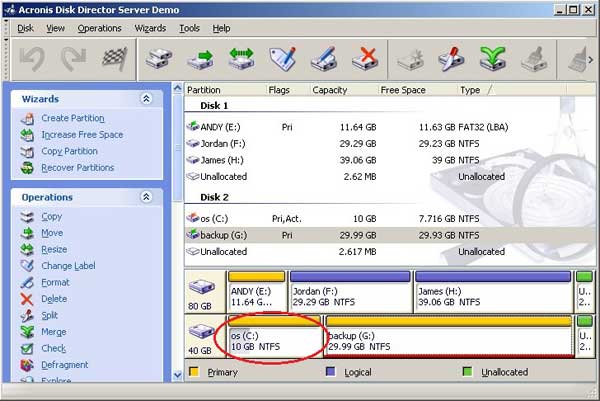
![]() Step 1: Create 10GB free space (Shrink drive G to get 10 GB free space between drive C and drive G).
Step 1: Create 10GB free space (Shrink drive G to get 10 GB free space between drive C and drive G).
Righ click Partition G and click "Move/Resize", you will see the popup window like the following screenshot. And then drag the left border of the partition to the right to shrink this partition. And then click OK button.
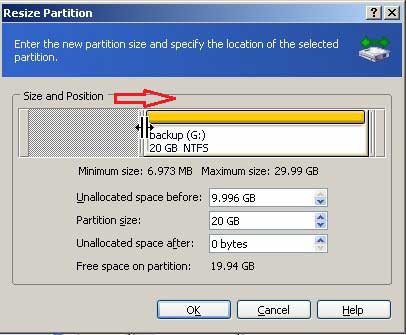
10 GB unallocated space is created between drive C & drive G.
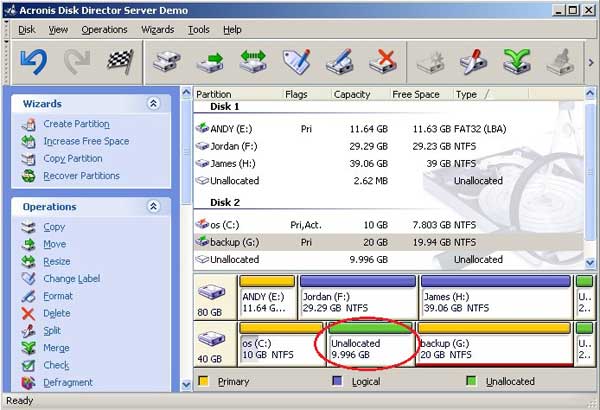
![]() Step 2: Right-click drive C, and click "Move/Resize"again. Position the mouse pointer to the right edge of the partition. Please drag mouse to the right to extend C partition when the mouse pointer changes to a double-headed arrow. And then click OK button.
Step 2: Right-click drive C, and click "Move/Resize"again. Position the mouse pointer to the right edge of the partition. Please drag mouse to the right to extend C partition when the mouse pointer changes to a double-headed arrow. And then click OK button.
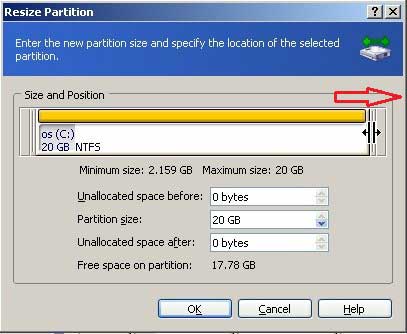
You will see your drive C is extended.
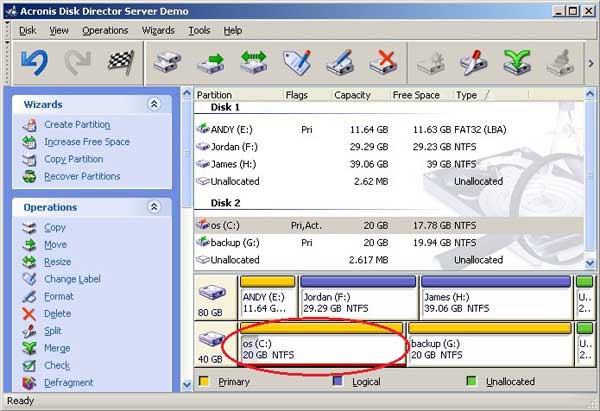
![]() Step 3:Click Apply button.
Step 3:Click Apply button.
If you want to shrink another data partition which is not next to the system partition, you need to move partition, please refer another page how to move partition with Acronis Disk Director.
Another choice to resize partition without losing data (much cheaper than Acronis)
How to resize partition with Aomei Partition Assistant?
 30-day Money Back Guarantee
30-day Money Back Guarantee  Secure Shopping
Secure Shopping  Recommended by Millions
Recommended by Millions  7*24 Live Chat
7*24 Live Chat ![]() SSL Encrypted
SSL Encrypted



Copyright © 2008-2015 Partition-Magic-Server.com ALL RIGHTS RESERVED.
Partition Magic ® is a registered trademark of Symantec Corporation.
About | Privacy Policy | EULA | Terms Of Use | Contact | Uninstall