How to extend/expand disk partition in Windows Server 2012
As the sixth Windows Server edition, Windows Server 2012 added and improved many features, but the Disk Management keeps the same with Windows Server 2008. Though Disk Management console integrates Extend Volume feature to extend a disk partition, it is useless in most of the cases. In this article I’ll introduce how to extend partition on Windows Server 2012 (R2) without data loss.
- Part 1 – Expand volume under Server 2012 Disk Management
- Part 2 – Extend partition with 3rd party software
Part 1 – Expand volume under Disk Management
Step 1: Right click “Windows” on the bottom left corner in Server 2012 desktop and select “Disk Management” and then the console will be opened.
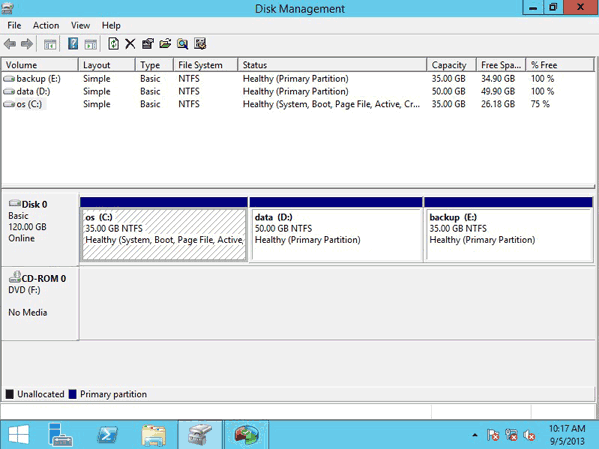
Step 2: Right click the drive you want to expand and select “Extend Volume“. Finish the Extend Volume Wizard.
Please compare the following two screenshots carefully.
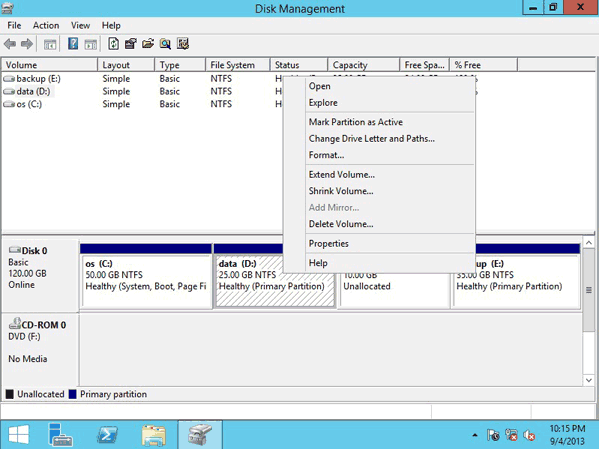
VS
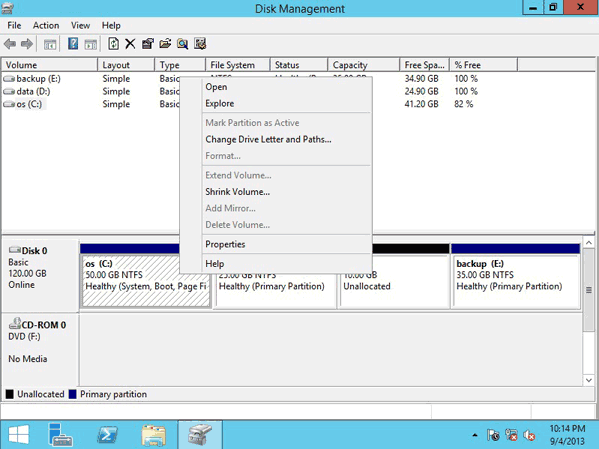
Have you found out the difference? When you right click drive D, the Extend Volume is available in first picture, but “Extend Volume” function is grayed out when you right-click the system C drive, why?
Because there is adjacent “Unallocated” free space next to Drive D, but no such space behind C. So this is the key limitation in Windows Server 2012 Disk Management: to extend/expand a partition, there should be contiguous free space. That is to say, if you want to extend system C drive by shrinking drive D, it is impossible.
Part 2 – Extend partition with 3rd party tool
With professional partitioning software, there are no such limitations, you can shrink and extend any disk partition.
Step 1: Download Partition Editor Server, right click D: drive and select “Resize/Move Volume“.
Step 2: In the pop-up window, drag the left border rightwards to generate free Unallocated space.
You may also input a value for the Unallocated space directly.
Click OK and back to the main window, where you’ll see 20GB Unallocated space created behind C: drive.
Step 3: Drag the right border rightwards to hold the Unallocated space.
Step 4: Click OK and back to the main window, where you’ll see C drive extended to 60GB by robbing 20GB free space from D. Press Apply on top left to execute, done!
Video guide to extend/expand volume on Server 2012 (R2)
NIUBI Partition Editor integrated unique Roll-Back protection technology, which is able to roll back the server to the status before reszing automatically and rapidly if power failure or any other hardware issue occur, so you don’t need to worry about Operating System and all data safety. Furthermore, it is 30% – 300% faster than ANY other tools, because of its unique file-moving algorithm.







