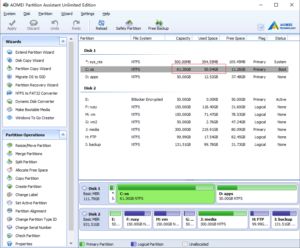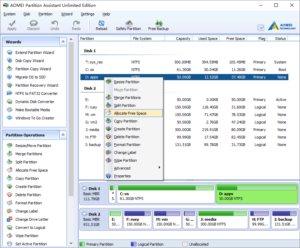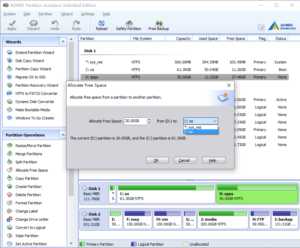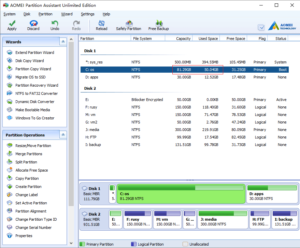Add Disk Space to C Drive
Low Disk Space Alert
Today’s hard drives feature jaw-dropping amounts of space, but no matter how big your drive, you’ll be amazed at how quickly application/Windows update installs, browser caches, and temporary files can eat up your free space and clutter your system. Windows create the low disk space warning to alert computer users when their hard drive is running low on available disk space.
Windows 2003 Server/XP low disk space

Windows 2008 Server low disk space
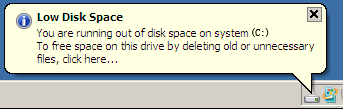
Windows 7 low disk space

In this case, we have to delete the old or unnecessary files to get more free space in order to ensure Windows runs normally. However, deleting files is not the best way, because actually it free up little space and you will find C drive runs out of space again soon.
Add disk space to C drive
Nobody likes to waste a long time to start over and put the computer in danger of losing data, with partition manager software you can reduce other data drives to release free disk space and add to C drive directly. Operating System, applications and all data keep intact after partitioning.
Ensure data safety when resizing
Though it is possible to add free space to C drive with partition software, you should pay attention to your data safety, as no one wants to see boot failure or data loss after repartitioning. Based on the built-in unique enhanced data protection technology and Copy Wizard feature, you don’t need to worry about the data safety. Partition Magic Server is highly recommended by many professionals and editors.
How to reduce partition and add free space to C drive
Launch the partition magic software, you’ll see all connected hard disks and partitions in your computer.
Right click any data partitions that you want to take free space from and select “Allocate Free Space” feature.
In the pop-up window, type the value how much free space you want to take and select C: drive as the target to get this free space.
Click OK and back to the main window, where you’ll see the free space has been added to C: drive.
Press “Apply” button on top left to proceed, within a short time you’ll have a new C drive that can be used for a long time again.