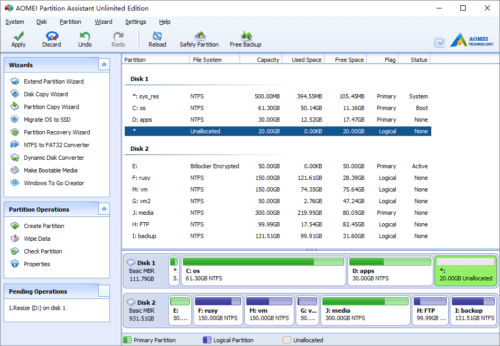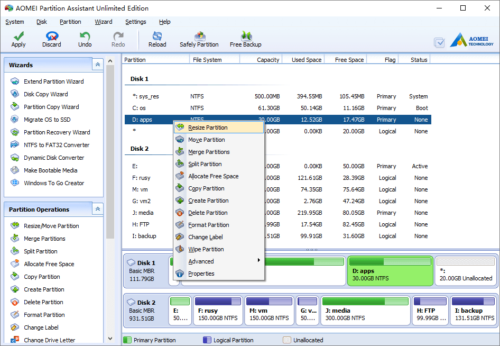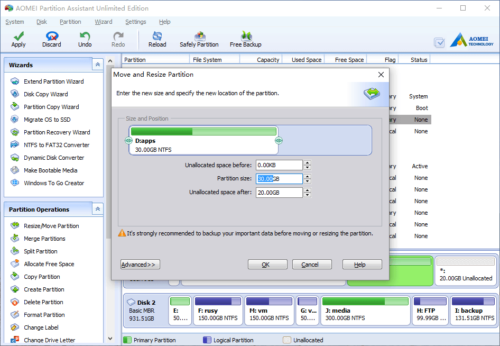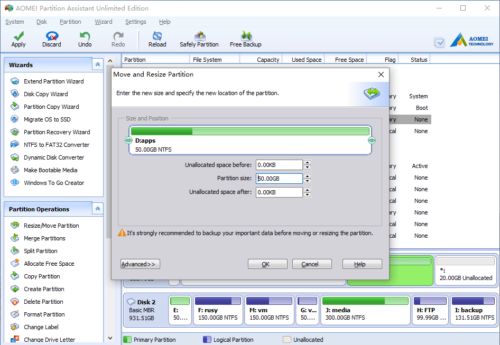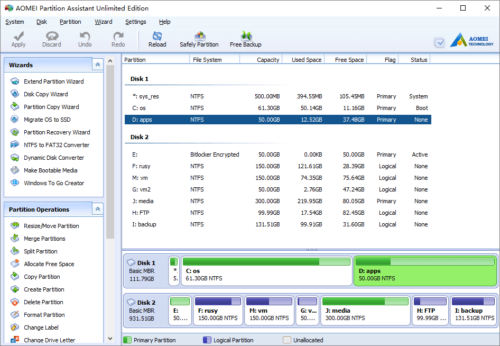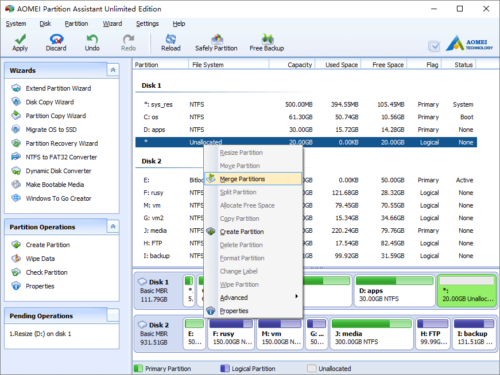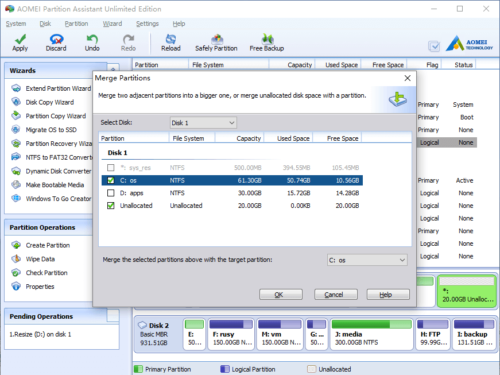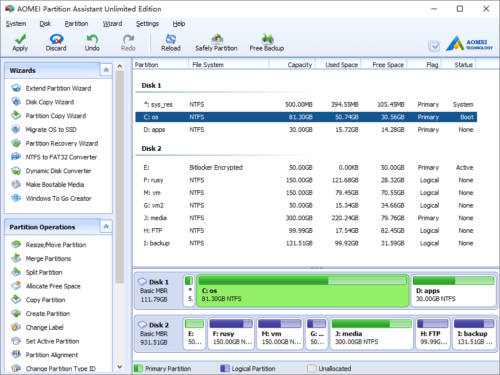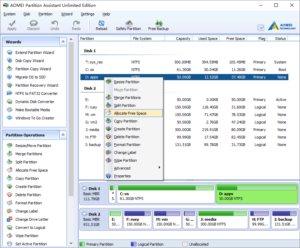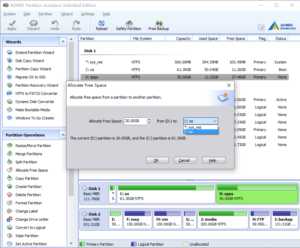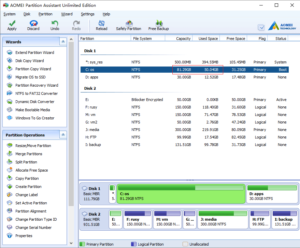How to Resize Partition
No free space in system C drive? Do not know how to resize disk partitions? Worry about losing data during resizing? Partition Magic Server helps you resize partition on Windows Server 2003, 2008, 2012 (R2) without losing data or reinstalling Windows. As long as there is unused space in any partitions, you can extend other drives by taking free space from them. Operating System, applications and all files keep the same after resizing.
How to resize disk partitions?
To explain clearly how to do this, please open your Disk Management console (Press “Windows” icon and “R” key on your keyboard, type “compmgmt.msc”), where you’ll see all connected disks and partitions.
Case 1: There is contiguous Unallocated space
Launch the program and you’ll see all connected disk partitions. There is 20GB free Unallocated space adjacent to drive D:, so it is very easy to extend D.
Right click drive D: and select “Resize Partition” feature.
In the pop-up window, you’ll see that the 20GB free space is behind drive D.
Drag the right border of D rightwards to hold the free Unallocated space.
Click OK and back to the main window, you’ll find that the 20GB Unallocated space has been added to drive D.
Press “Apply” button on top left to proceed. (All operations before clicking “Apply” work in virtual mode of the program, only when you click “Apply”, the physical disk partition will be changed.)
Case 2: The Unallocated space is not contiguous
If you want to add the Unallocated space to the system C drive, right click the Unallocated space and select “Merge Partitions”.
In the pop-up window, click the check-box in front of C.
Click OK and back to the main window, where you’ll see that the 20GB Unallocated space added to the system C: drive. Press “Apply” button on top left to proceed.
Case 3: There is no Unallocated space
If there is no Unallocated space, you can extend a drive by taking unused space from another drive.
Right click the data drive D and select “Allocate Free Space” feature.
In the pop-up window, type the value how much free space to take from D and select C: drive as the target to get this free space.
Click OK and back to the main window, there you’ll see the free space has added to C: drive. Press “Apply” button on top left to proceed.
This magic partition software is compatible with Windows Server 2012/2008/2003 and Small Business Server (SBS) 2011/2008/2003 (x86 and x64). Hard disk drive, all types of hardware RAID, VMware, Hyper-V, removable USB disk and memory cards are all supported.
It helps you change the size of existing partition, move, split, and merge partitions to optimize disk space usage without losing data. It is not only a partition resizer, but also a toolkit to do complete disk partition management to improve server performance.
- Built-in enhanced data protection technology to keep everything intact.
- Extend NTFS system partition without rebooting.
- Virtual mode to preview partitioning operations.
- 15 native languages supported.
- The choices of many Fortune 500, governments and universities.
- 24*7 live chat support & 90-day money back guarantee.