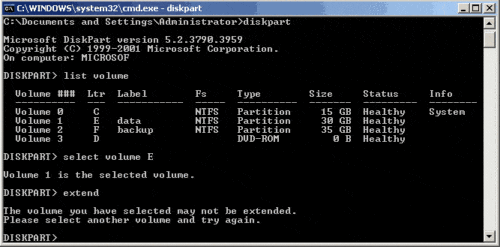How to extend volume of C drive or data partitions?
When a partition especially the system C: drive running out of free space, you can expand it with Unallocated space or the unused space in other drives. Nowadays, nobody would like to back up and start from scratch. There are several ways to extend volume of C drive or data partitions, such as Windows built-in Diskpart command and Disk Management, as well as 3rd party software. In this article, I’ll give detailed steps of how to extend disk partitions.
- Extend volume with Diskpart command
- Extend volume under Disk Management
- Extend volume with Partition Magic Server
Extend volume with Diskpart command
DiskPart is a text-mode command line tool interpreter which enables storage objects such as disks, partitions or volumes configuration and management from a script, remote session, or direct input from a command prompt.
For Windows Server 2003 and XP, There is no GUI function in Disk Management console, the only Windows built-in utility to extend volume is Diskpart command, steps:
Step1: Press ‘Windows‘ and ‘R‘ key on the keyboard, type ‘cmd‘ and click ‘OK‘ or press ‘Enter’.
MS-DOS command line window will be opened.
 Step 2: In the command line window, type diskpart and press ‘Enter’.
Step 2: In the command line window, type diskpart and press ‘Enter’.
Step 3: Type “list volume” to display the existing volumes on the computer.
Step 4: Type “select volume X”, X is the number or drive letter of the partition that you want to extend.
Step 5: Type extend [size=n] [disk=n] [noerr].
As there is no Unallocated space behind partition E, you cannot extend this partition. To show the result, I delete Partition F and try Extending volume again.
Shortages of extending volume with diskpart
- The volume must be formatted with NTFS file system.
- For Basic volumes, Unallocated space for extension must be the next contiguous space on the same disk.
- The system C volume can only be extended by running Diskpart command via bootable CD.
- Only when you delete a data partition and get some Unallocated space, you can extend system C drive.
- It works by command line and hard to use for many users.
- Incorrect operations cannot be undone.
Extend volume under Disk Management
In Windows 10/8/7/Vista and Server 2016/2012/2008, you can extend C drive or data volume with GUI function under Disk Management snap-in. However, you can only extend the volume when there is adjacent Unallocated space behind. How to extend C drive:
Step 1: Right-click C drive or any other partition you want to extend and select “Extend Volume…”
 Step 2: In the pop-up window, select available disk and free space. You can modify the default amount if you do not want to use the entire Unallocated space to extend partition.
Step 2: In the pop-up window, select available disk and free space. You can modify the default amount if you do not want to use the entire Unallocated space to extend partition.
Step 3: Confirm the operation and click “Finish” to proceed.
Partition extending operation complete in a short time.
Only when there is adjacent Unallocated space, you can extend a partition. From the screenshot below, “Extend Volume” is grayed out when you right click C drive. The 20GB Unallocated space can only be used to extend data drive E.
There is no such limitations by using 3rd party software, you can extend any volume with the unused space in other drives of the same disk.
Extend volume with 3rd party software
Step 1: Download NIUBI Partition Editor, right click D: drive and select “Resize/Move Volume“.
Step 2: In the pop-up window, drag the left border rightwards to generate free Unallocated space.

Click OK and back to the main window, where 20GB Unallocated space created behind C: drive.
Step 3: Right click C drive and select “Resize/Move Volume” again, in the pop-up window, drag the right border rightwards to hold the Unallocated space.

Click OK and back to the main window, where C drive extended to 60GB by holding the 20GB free space from D. Press Apply on top left to execute, done!