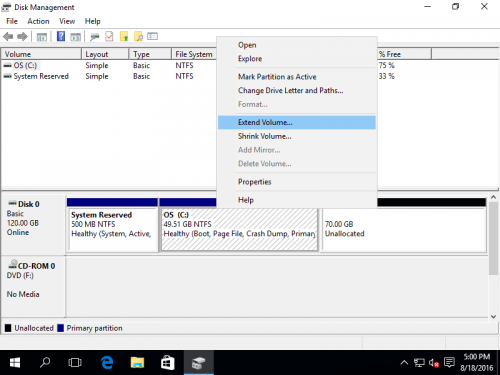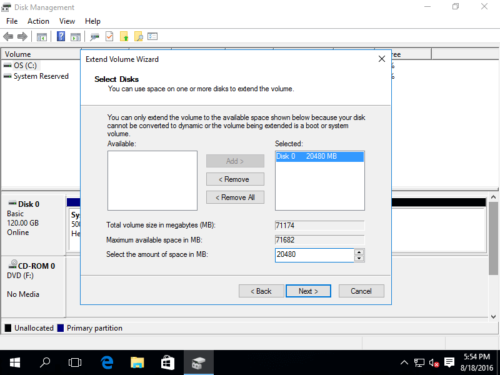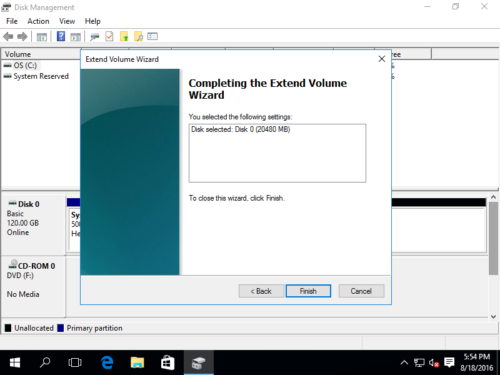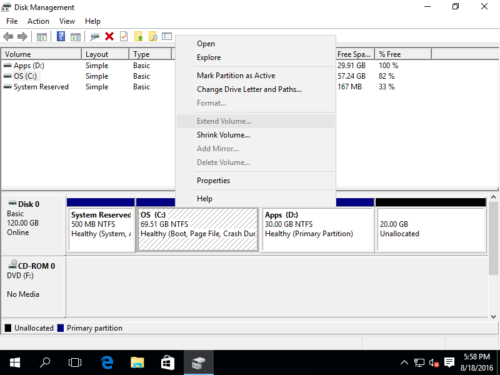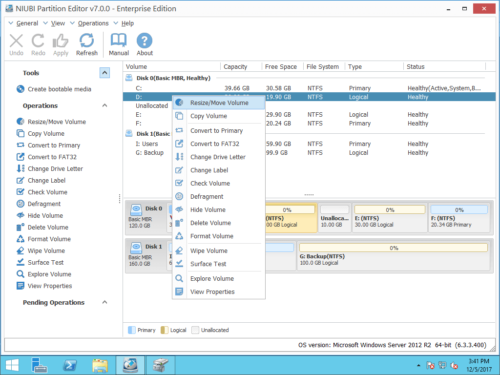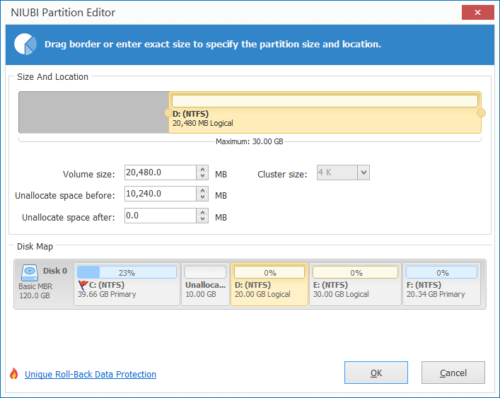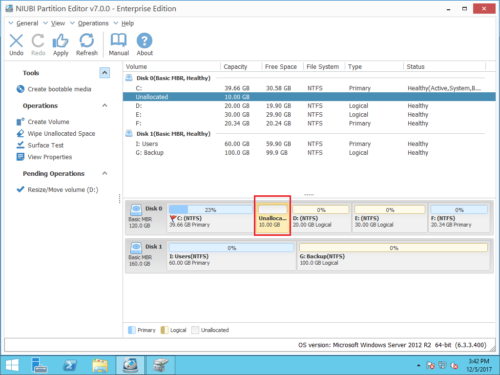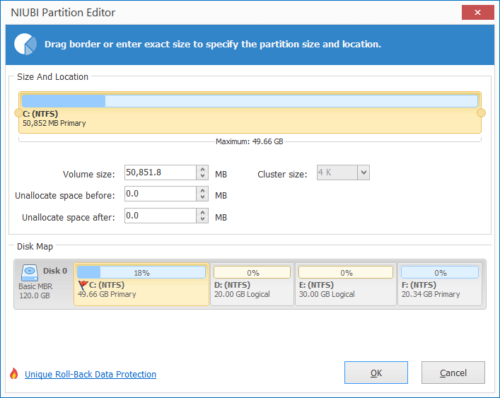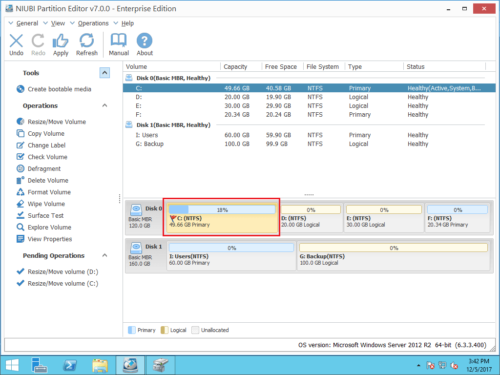Add/merge Unallocated space in Windows Server 2016
Besides basic ability to create, delete and format partition, Disk Management has “Shrink Volume” and “Extend Volume” functions to help change partition size. Many people shrunk partition with this native tool successfully but cannot add Unallocated to C drive or other partition. In this article, I’ll introduce how to merge Unallocated space to C drive in Windows Server 2016 step by step.
To add or merge Unallocated space in Windows Server 2016, Disk Management can only help you under specific condition. Delete the right adjacent partition and combine Unallocated space to the left adjacent partition. For example, delete D drive and then add Unallocated space to C drive. If you want to merge Unallocated space to right adjacent or any nonadjacent partition, disk partition software is required.
Merge Unallocated space in Server 2016 Disk Management
Step 1: Right click the left adjacent partition such as C: drive in Disk Management and select “Extend Volume…”
Step 2: In the pop-up window, all available Unallocated space is selected by default. Click Next or enter a smaller amount by yourself.
Step 3: Confirm the operation and click “Finish” to proceed.
If there is another drive between C drive and the Unallocated space, Extend Volume is grayed out when you right click C drive.
Some people want to shrink D and expand C drive. But they cannot combine Unallocated space to C drive after shrinking D. Because “Extend Volume” function can only extend NTFS partition with adjacent Unallocated space on the right. As the screen shot above, Unallocated space that shrunk from D is nonadjacent to C drive. To merge Unallocated space to C drive in Windows Server 2016, you must run third party software to move Unallocated space to the left in advance.
How to move Unallocated space to the left (behind C drive)
When moving Unallocated space, the contiguous partition on the left or right will be moved at the same time. All files in this partition will be moved to new location, too. Therefore, you’d better back up this partition in advance and run safe software.
Better than other tools, NIUBI Partition Editor has 1-Second Rollback technology for fast recovery. If it detects error while resizing/moving partition, it reverts server to original status in a flash automatically. So you wont’ waste a long time to restore. To ensure 100% data safety, you may clone system disk before any operations or regularly. So you can boot from the clone disk immediately whenever system disk goes wrong. In addition, its advanced file-moving algorithm helps move partition 30% to 300% faster.
How to move Unallocated space to the left in Windows Server 2016:
Step 1: Download NIUBI Partition Editor, right click D: drive and select “Resize/Move Volume“.
Step 2: In the pop-up window, drag the middle of D drive towards right.

Click OK and back to the main window, Unallocated space is moved to the left (behind C: drive). Click Apply on top left to take effect.
How to add/merge Unallocated space to C drive in Windows Server 2016:
Step 1: Right click C: drive and select “Resize/Move Volume” again. In the pop-up window, drag right border rightwards to combine this Unallocated space.

Click Apply in the main window to execute. Note: all operations before clicking Apply only work in virtual mode.
Besides moving/merging Unallocated space in Windows Server 2016/2019/2022/2003/2008/2012, NIUBI Partition Editor helps you do many other disk partition conversion and management operations.