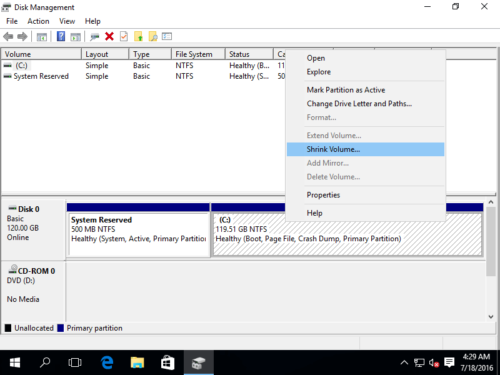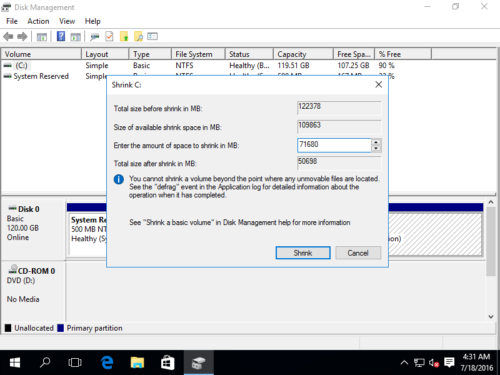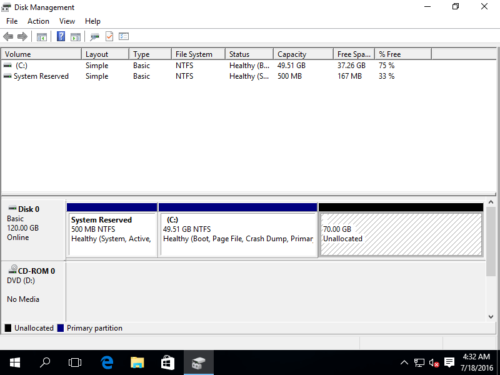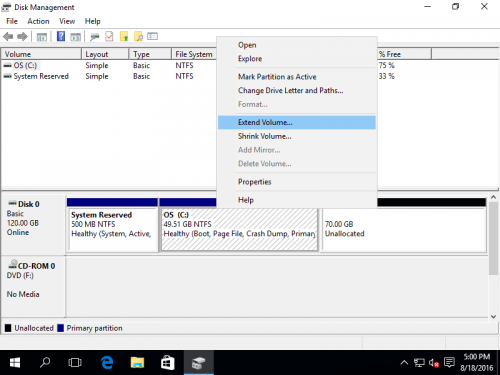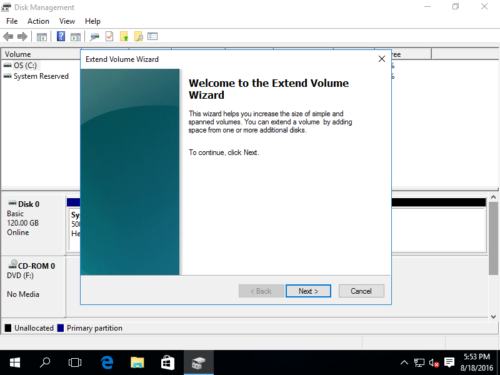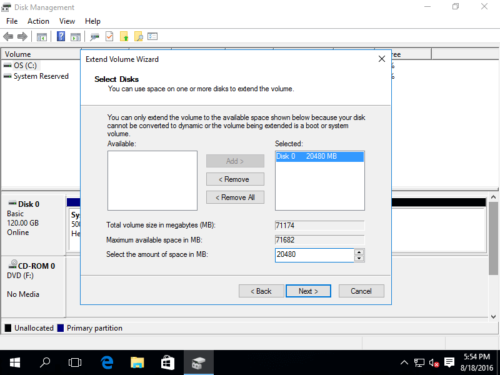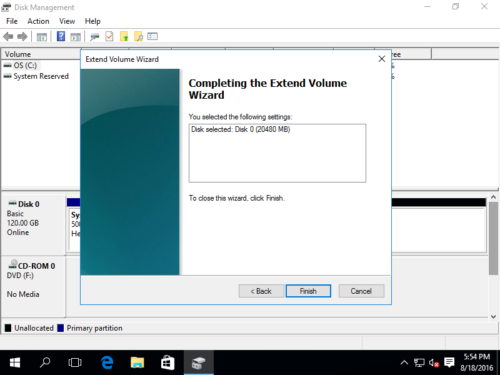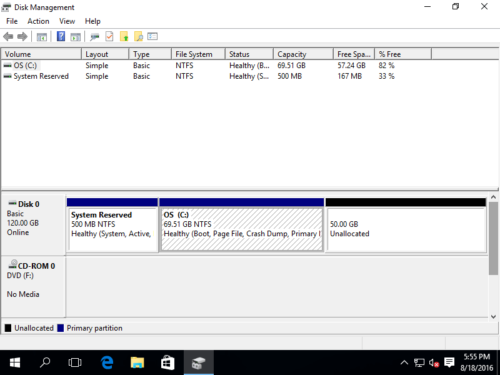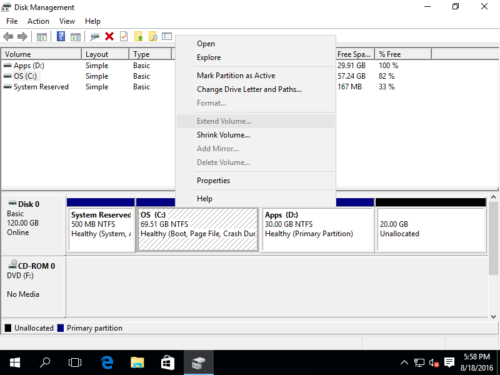How to shrink and extend partition in Windows Server 2016
Windows Server 2016 provides built-in Disk Management to manage disk partitions. Besides the basic option to create and format partitions, it is able to shrink and extend allocated partition without losing data. “Shrink Volume” can decrease partition to release free space from a partition. “Extend Volume” can be used to expand a drive when there is contiguous unallocated space. In this article, I’ll introduce how to shrink and extend volume in Server 2016 with Disk Management, and better way to resize partition with safe software.
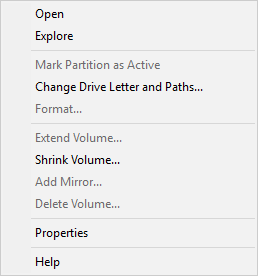
How to shrink Server 2016 partition in Disk Management
Step 1: Right-click the Windows icon on bottom left and select “Disk Management“.
Step 2: Right-click C drive (or other one you want to shrink) and select “Shrink Volume…“.
Step 3: Type the value how much unused space to shrink from it and click “Shrink” to continue.
Within a short time, original C drive shrank to 49.51 GB. The rest free space becomes Unallocated.
Limitation of Shrink Volume in Disk Management
Disk Management can only shrink NTFS partition. In addition, not all partitions can be shrunk. As the tip in Step 3, “You cannot shrink a volume beyond the point where any unmovable files are located.” Generally speaking, the “unmovable files” includes Page Files, very large files. If you received the error message and failed to shrink partition, use NIUBI Partition Editor, which is able to shrink the volume to smaller size, because it can move these “unmovable” files.
Another limitation of Shrink Volume is that the it can only make unallocated space on the right. This unallocated space can’t be extended to other partition with Disk Management.
How to extend Server 2016 partition in Disk Management
Note: only when there is adjacent Unallocated space at right side, you can extend a partition.
Step 1: Right-click the partition you want to extend and select “Extend Volume…”
Step 2: The Extend Volume Wizard will be launched, click Next to continue.
Step 3: In the pop-up window, type the amount of space to add to C drive and click Next.
Step 4: Confirm the operation and click “Finish” to proceed.
The extending operation complete in a short time.
If the Unallocated space is not adjacent, when you right click C drive, Extend Volume is grayed out.
Limitation of Extend Volume of Disk Management
As I said above – only when there is adjacent unallocated space on the right, you can extend a partition. Actually the full limitations include:
- FAT32 partition cannot be extended even if there is adjacent Unallocated space.
- To use Extend Volume, there must be adjacent Unallocated space at the right side.
- Unallocated space cannot be added into the adjacent volume at its right side.
- If D is Logical Partition and there are other volumes in the Extended partition. You cannot simply delete D to get Unallocated space, instead, you have to delete all volumes in the Extended partition.
In a word, you cannot expand C drive by shrinking D.
Better way to resize Server 2016 partition with safe software
With server partition software, there are no such limitations and it is much easier, check the video how to shrink and extend volume in Windows Server 2016
Pay attention to server data safety
Different with the read-only software, to resize partitions, partition software will modify start and end position of this volume, locations of all files in this volume, as well as other parameters in MBR, DBR, etc. An unrelable software may cause system boot failure, partition corruption or data loss, so you’d better select a safe program.
Better than other tools, NIUBI Partition Editor has Virtual Mode, Cancel-at-will, 1-Second Rollback and Hot-Clone technology to protect your system and data. The advanced file-moving algorithm helps resize partition 30% – 300% faster than any other tools. Saving much time especially when there are large amount of files in the partitions.