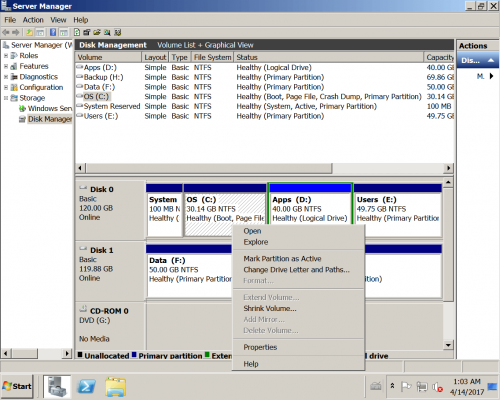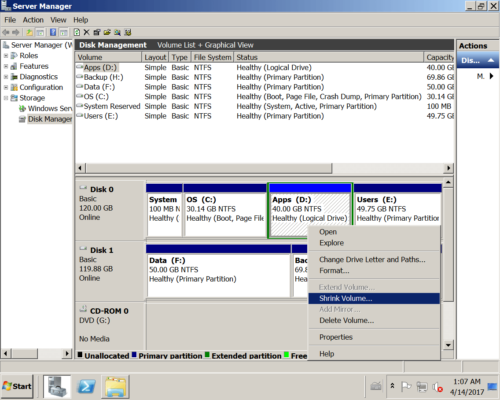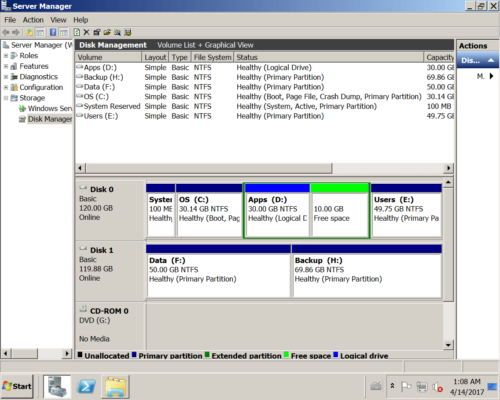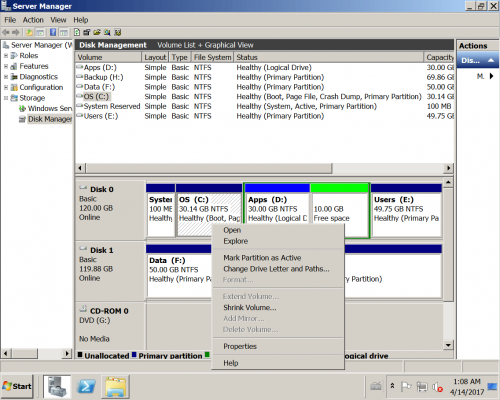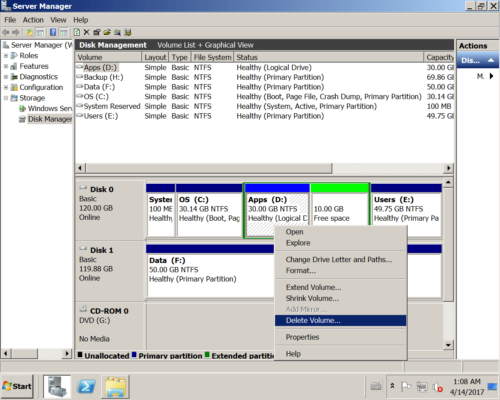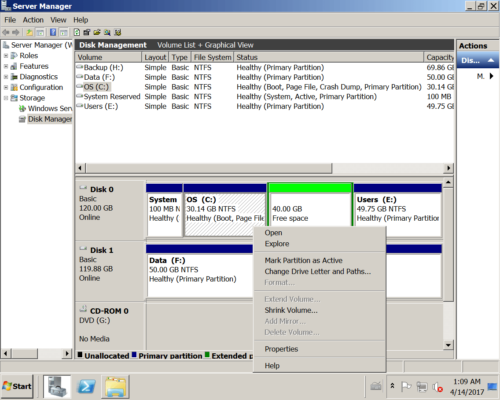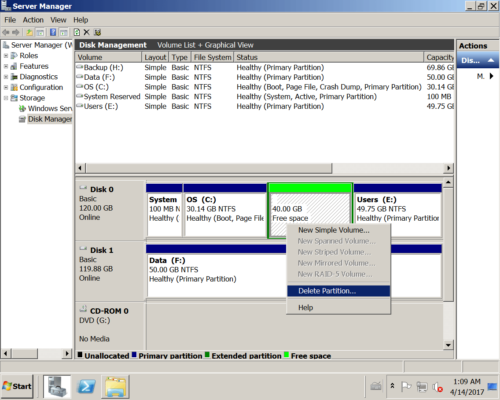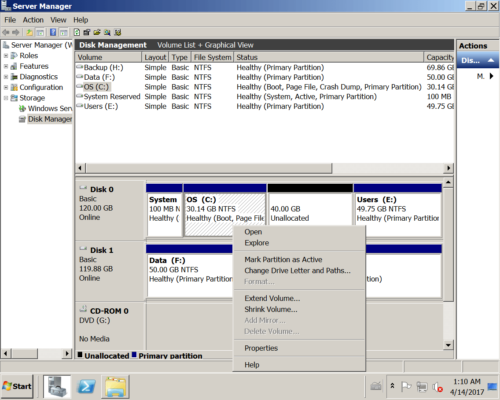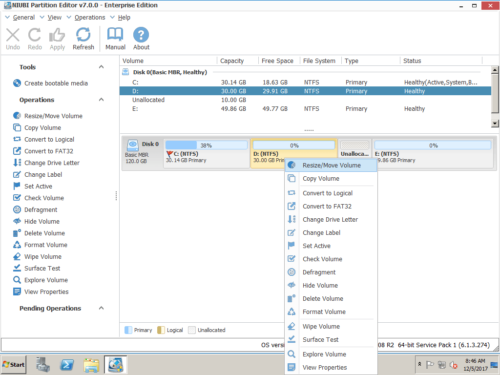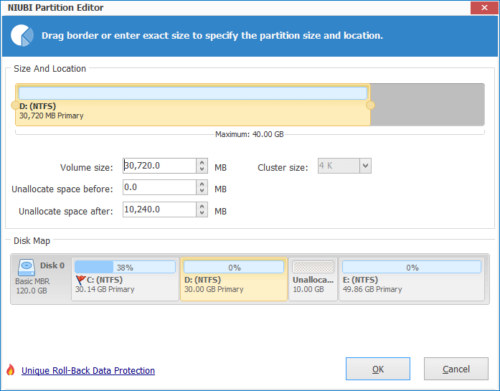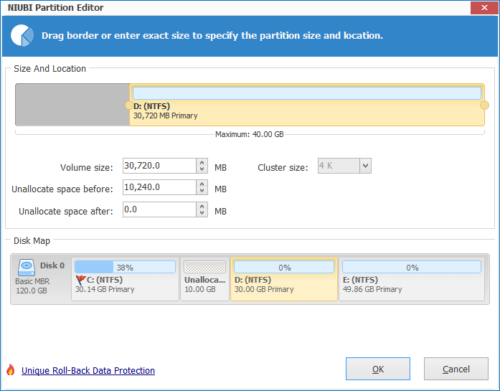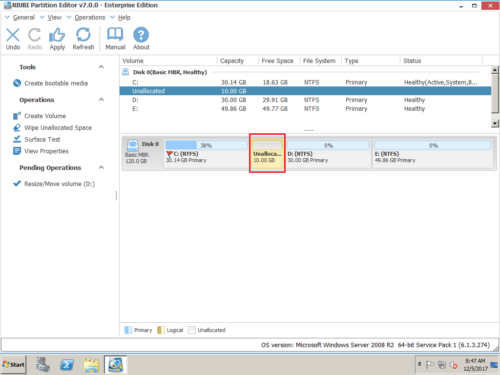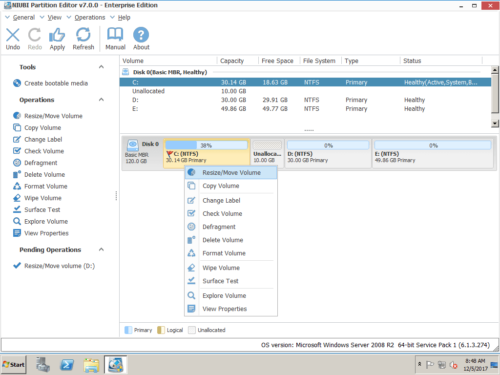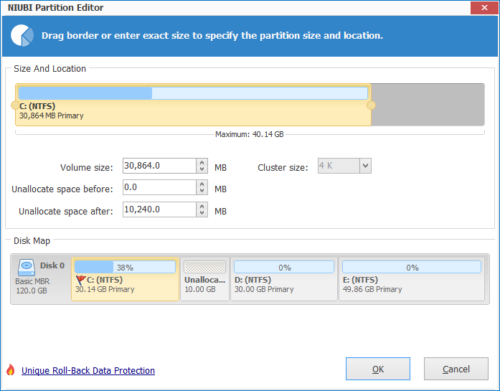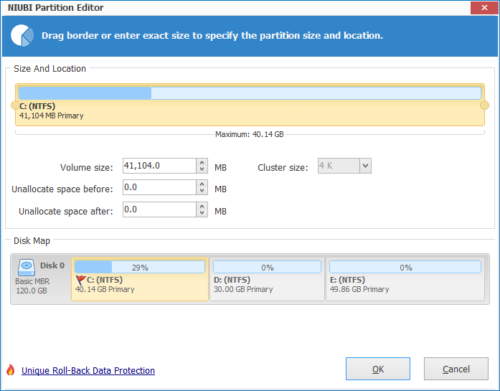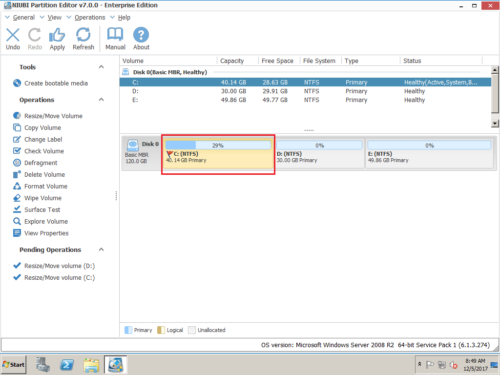Cannot extend C drive in Windows Server 2008 R2
Although Windows Server 2025 will be released, many people still use Server 2008. Recently some users ask for help, because they cannot extend C drive in Server 2008 Disk Management and do not know why. So in this article, I’ll explain why Disk Management cannot extend C drive in Windows Server 2008 R2 and how to solve this problem easily.
Unable to extend C drive in Server 2008
After searching by Google, it seems that many people have the same problem, such as:
I have 4 drives in my server (C,D,E,F), c is running out of the space I tried to use windows disk management tool to extend c drive but extend option is disabled.
I have a 150 GB hard drive on a windows 2008 server R2, C drive is 40GB and D is the rest. When I extend C drive, “Extend Volume” is greyed out, so I cannot extend C drive space.
Better than the previous version, Windows Server 2008 has new “Shrink Volume” and “Extend Volume” feature in Disk Management. It can help you shrink a NTFS partition to create new volume. But if you want to extend a partition by shrinking another one, it cannot help you.
Why Disk Management cannot extend C drive in Server 2008 R2
Open Server 2008 Disk Management by clicking Server Manager > Storage > Disk Management.
From this console, there are 4 drives in Disk 0: System Reserved and drive C:, D: and E. If you right click C drive, Extend Volume is greyed out, of course you cannot expand C drive, because there is no Unallocated space to use. The size of a physical disk can’t be changed, therefore, before extending a partition, you must delete or shrinking a volume to get Unallocated space.
Okay, try to shrink D to get some Unallocated space.
10GB free space was shrunk from D drive, please note: this free space is behind drive D.
From Microsoft plantain, to extend a NTFS partition, there must be adjacent Unallocated space on the right. Obviously, the space shrunk from D can’t be added to C drive, because it is nonadjacent to C.
Okay, delete drive D and retry.
Now there is 40GB free space, but Extend Volume is still unavailable, because there is an Extended Partition behind C.
Okay, continue to delete the Extended partition:
After deleting, the 40 GB free space is changed to Unallocated and “Extend Volume” becomes available now. In this condition, simply follow up the pop-up “Extend Volume Wizard”.
Make a list why you cannot increase C drive in Server 2008 R2 via Disk Management:
- If C drive is FAT32, you cannot expand it, only NTFS and RAW format partition can be extended.
- To extend a volume, there must be adjacent Unallocated space on the right of it.
- If D drive (or the one behind C drive) is logical drive and in the extended Partition, you must delete all logical drives and the extended Partition.
When you can’t extend C drive in Windows Server 2008 r2 Disk Management after shrinking D, you just need to move partition D to the right and make Unallocated space next to C drive.
What to do when you can’t extend C drive in Server 2008 R2:
Step 1: Download and install NIUBI Partition Editor, right click D: drive (E: in some server) and select “Resize/Move Volume“.
Step 2: In the pop-up window, drag middle of D drive towards right, then Unallocated space will be moved to the left.

Click OK and back to the main window, a pending operation is added on bottom left.
Step 3: Right click C: drive and select “Resize/Move Volume” again.
In the pop-up window, drag right border rightwards to merge this Unallocated space.

Click OK and back to the main window, another pending operation is added. Click Apply on top left to execute, done!
Besides moving partition to solve this problem, NIUBI Partition Editor helps you do many other operations such as shrink, extend, merge, convert, defrag, wipe, hide partition, scan bad sectors and optimize file system.