Windows Small Business Server 2011 (SBS 2011) is the latest Windows Server edtion from Microsoft, though new features and updates added, you'll still encounter disk space usage problem. Many experienced server administrators know the easiest solution to solve this problem is by resizing partitions, but few people have experience resizing SBS 2011 partitions, so in this article, I'll introduce how to resize SBS 2011 system partition without starting from scratch.
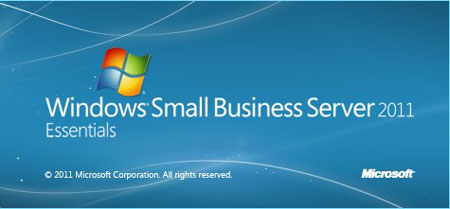
Unlike previous Windows versions, when you install SBS 2011, there is no choice to create, format, delete partitions, so you have to install operating system on whole hard disk. After installing, there are only two volumes, one for operating system, the other for server storage. To create more partitions, you need to shrink a partition and create new with the free unallocated space.
The same with other Windows versions, in Windows Small Business Server 2011 you have to install updates and other applications. Including with Windows, program and brower caches, as well as temporary files, system C drive becomes full and no free space left.
Unfortunately, Windows SBS 2011 disk management build-in Shrink and Extend feature cannot help you. To extend a partition, there should be free Unallocated space behind it. After shrinking drive D:, the unallocated space is behind D: rather than C: drive, so you cannot extend the system C: drive.
Then how to resize SBS 2011 partitions? You need third party server partition software.
Firstly, check disk partition properties in Disk Management and Dashboard.
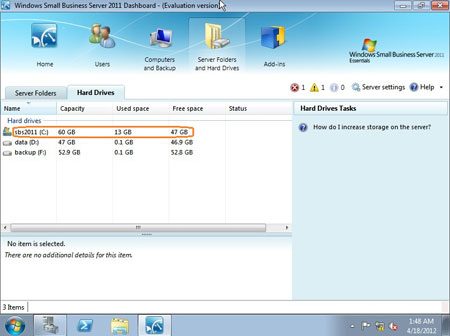
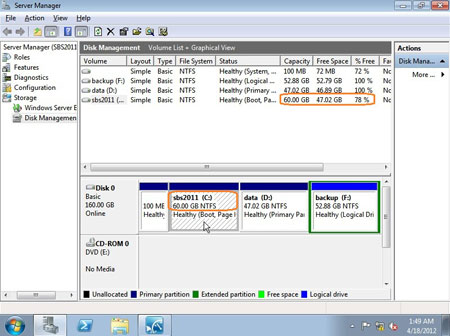
There is drive C: D: and F: on Disk 0, I want to resize partition C: and F: (extend C: drive by taking space from F:).
Step 1: Launch Aomei Partition Assistant Server, you'll see all disk partitions connected to the SBS 2011.
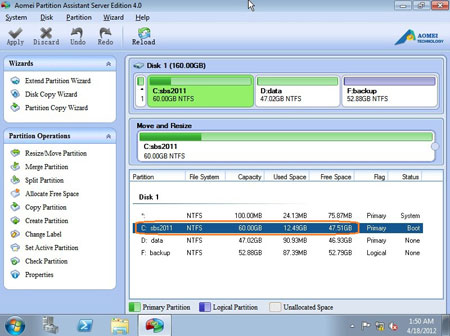
Right click drive F: and select "Allocate Free Space".
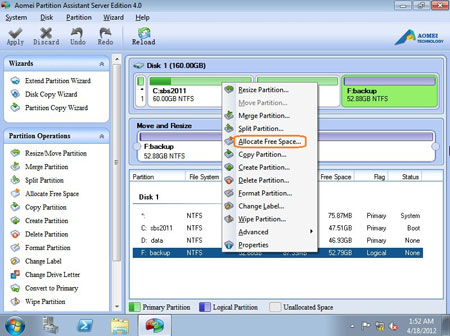
Step 2: In the pop up window, input the value how much space to shrink from drive F: and select C: drive as target partition that add the free space to.
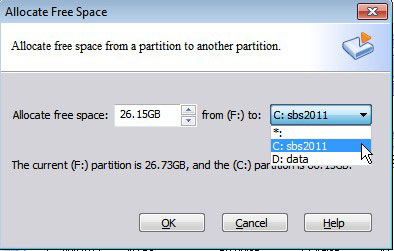
After click OK, you'll back to main window again, where you'll find that both drive C: and F: resized.
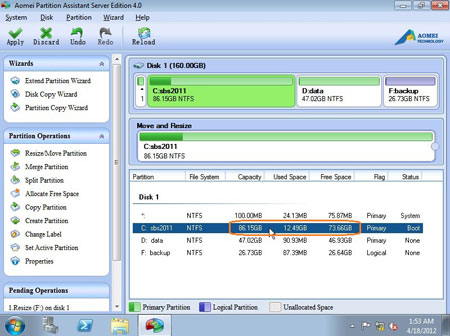
Step 3: Press "Apply" button on top left to proceed. You'll see the pending operations, click "Proceed" if there is no mistake.
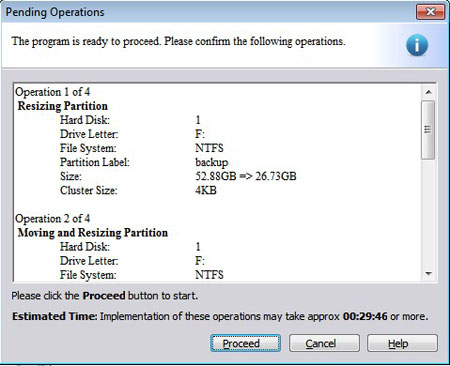
Within several minutes, partition resizing complete.
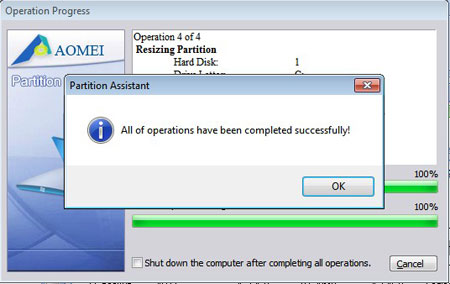
Check in Disk Management again, yes, C: drive extended to 86.15GB.
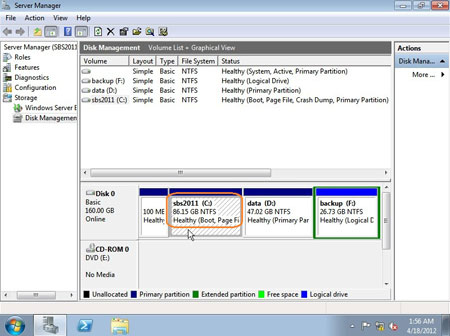
Before running this program, I closed all open files and running programs, so I can resize SBS 2011 partitions without rebooting.
In conclusion, to resize partition on Windows SBS 2011, you just need to select a partition to shrink and then extend the system drive with the free unallocated space, nothing else is required.
Download the free trial and check how easy it is to resize SBS 2011 system C: drive.
 30-day Money Back Guarantee
30-day Money Back Guarantee  Secure Shopping
Secure Shopping  Recommended by Millions
Recommended by Millions  7*24 Live Chat
7*24 Live Chat ![]() SSL Encrypted
SSL Encrypted



Copyright © 2008-2015 Partition-Magic-Server.com ALL RIGHTS RESERVED.
Partition Magic ® is a registered trademark of Symantec Corporation.
About | Privacy Policy | EULA | Terms Of Use | Contact | Uninstall