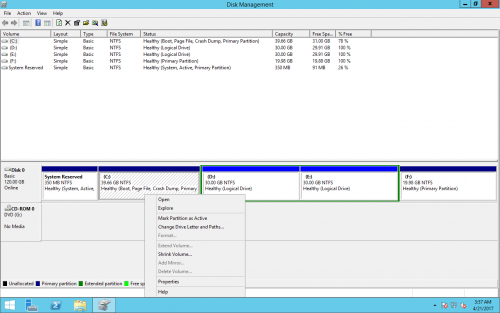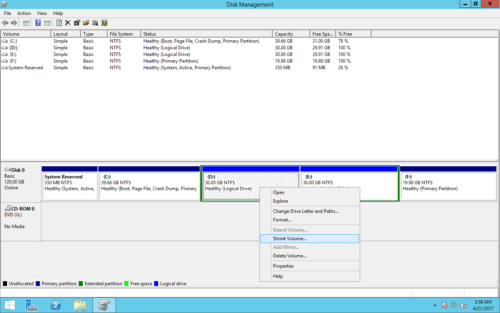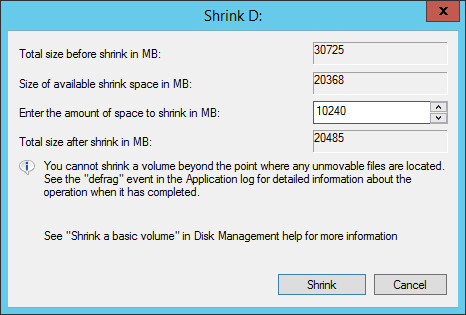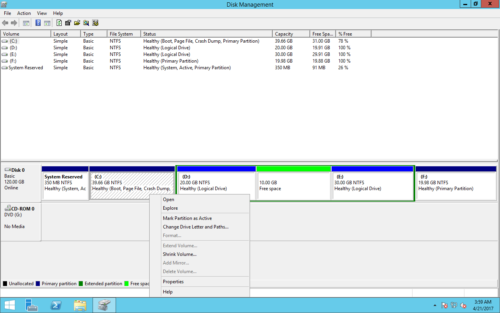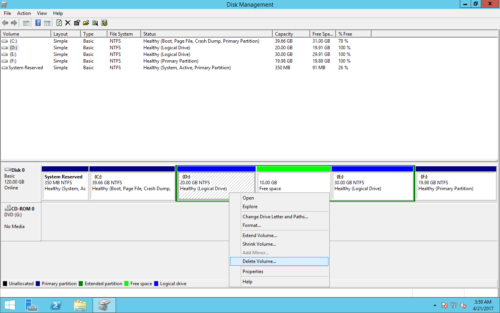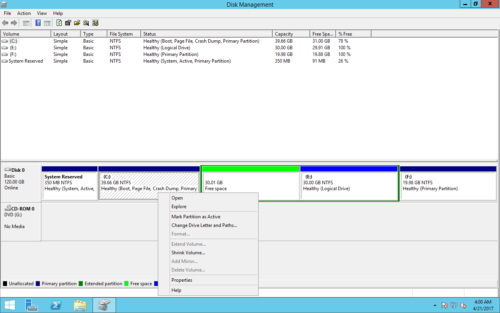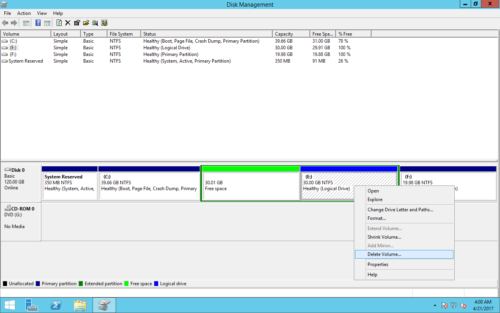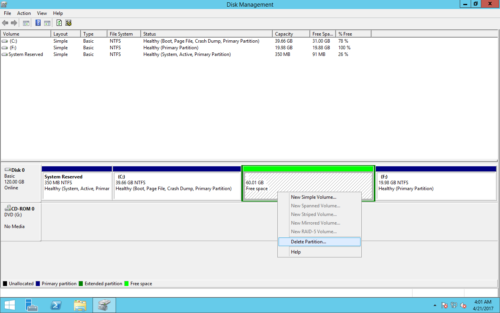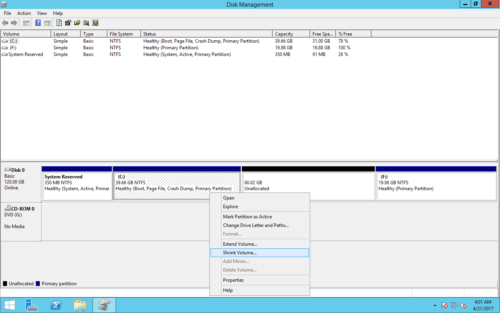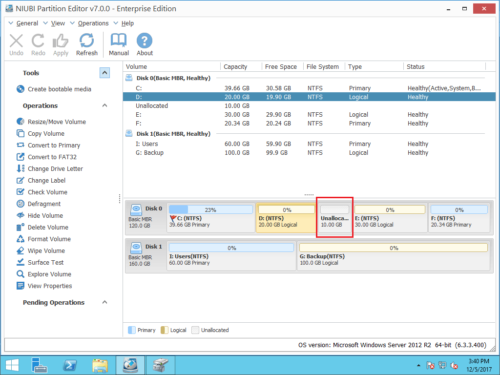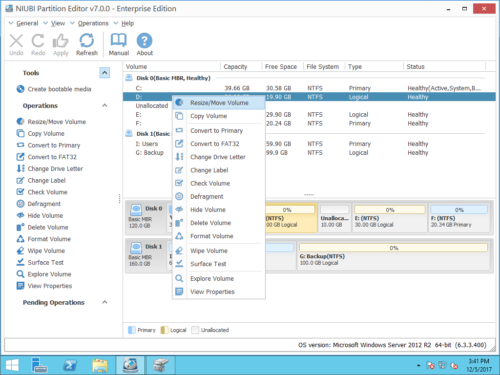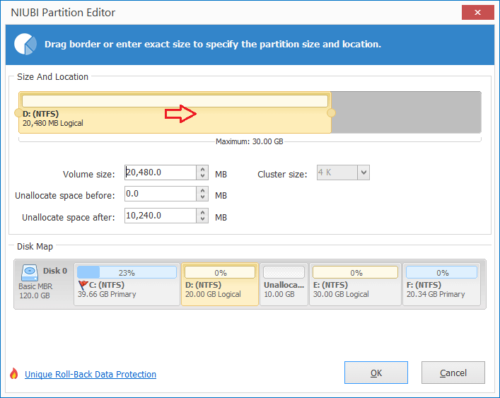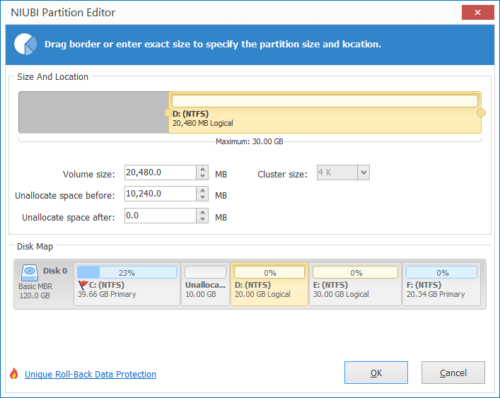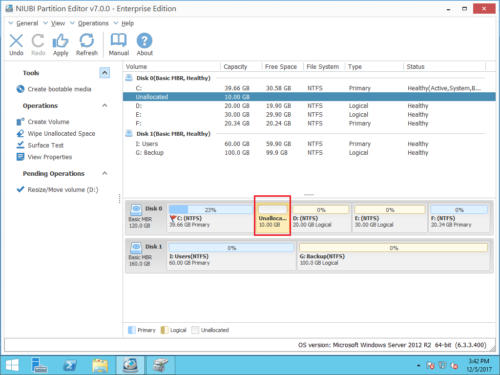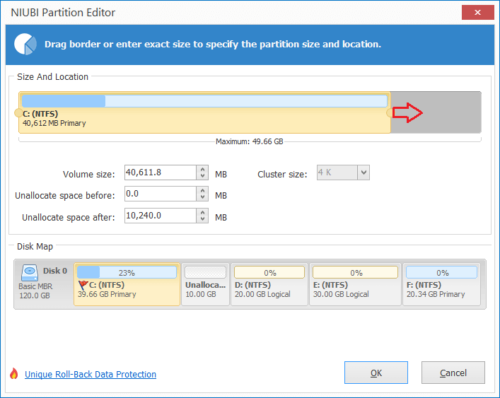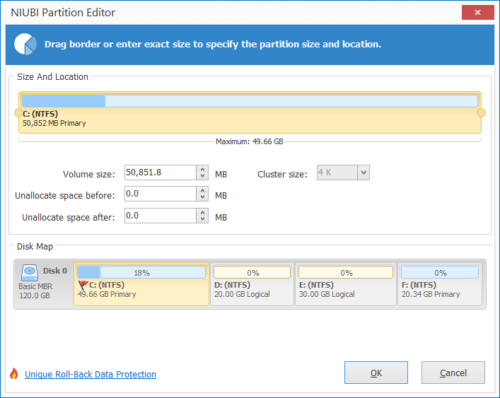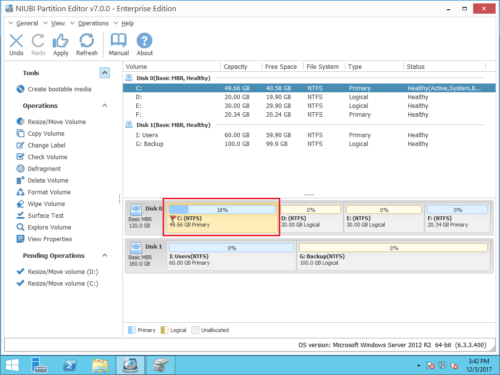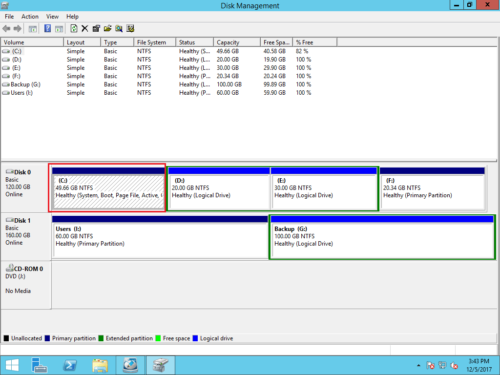Cannot extend C drive in Windows Server 2012 R2
From Windows Server 2008, Microsoft added “Extend Volume” function in Disk Management to help increase partition size. However, it only supports NTFS partition. Furthermore, there must be adjacent unallocated space on the right. Windows Server 2012 has the same function without improvement. Many people feedback that they cannot extend C drive in Server 2012 after shrinking other partition, because Extend Volume is greyed out. In this page, I’ll introduce why Disk Management is unable to extend C drive in Windows Server 2012 R2 and how to solve this problem easily.
Scenarios of cannot extend C drive
To better explain the reasons, I’ll first introduce what happens when extending C drive in Server 2012 with Disk Management.
Press Windows + X together on the keyboard and click Disk Management in the list.
1. Right click C drive directly, Extend Volume is grayed out.
2. Shrink the adjacent drive D and retry.
Shrink 10GB space.
Right click C drive, Extend Volume is still disabled.
3. Delete drive D and retry.
I still cannot extend C drive.
4. Delete all Logical drives in the Extended partition and retry.
Delete the Extended partition.
Now, “Extend Volume” becomes available.
Why cannot extend C drive with Disk Management
There are 4 common reasons why you can’t extend C drive in Windows Server 2012 R2 via Disk Management:
- You try to extend a FAT32 partition. From Microsoft explanation, only NTFS and RAW format partition can be extended.
- There is no adjacent unallocated space on the right of C drive, therefore, Extend Volume is disabled.
- You did not delete the adjacent Extended Partition. If the adjacent D: drive is logical, you cannot extend C drive even after deleting D. You should delete all logical drives and then delete the entire Extended Partition.
- You are trying to extend C drive to 2TB+ on a MBR disk. The maximum partition size on MBR disk is 2TB.
What to do when you cannot extend C drive in Server 2012
If you’ve shrunk D: or other partition with Disk Management, as I explained above, you cannot extend C drive with nonadjacent unallocated space. In this situation, NIUBI Partition Editor can move unallocated space next to C drive.
Download NIUBI Partition Editor, you’ll see all storage devices with partition layout in the main window. It is similar with Disk Management but displays more information.Step 1: Right click D: drive and select “Resize/Move Volume“.
Step 2: In the pop-up window, drag the middle of D drive towards right.
Click OK and back to the main window. As you see, the 10GB Unallocated space is moved to the left.
Step 3: Right click C: drive and select “Resize/Move Volume” again. In the pop-up window, drag the right border rightwards to merge this unallocated space.
Step 4: Click OK and back to the main window. As you see, the 10GB Unallocated space is added into C drive. Click Apply on top left to execute, done.
Check in Disk Management, C drive is increased to 49.66GB.
Tips: all operations before clicking “Apply” only work in virtual mode of NIUBI.
If you want to extend C drive past 2TB, convert MBR disk to GPT and then extend with NIUBI.
Besides moving, shrinking and extending partition in Windows Server 2012/2016/2019/2022 and previous Server 2003/2008, NIUBI Partition Editor helps you do many other disk partition management operations.