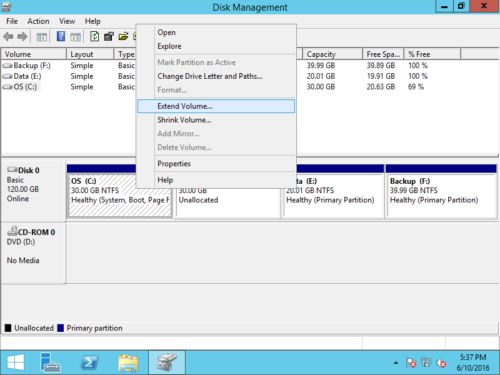How to Extend C Drive in Windows Server 2012 R2
Updated on October 29, 2024
The same with other versions, after running Windows 2012 server for a period of time, system C drive becomes full. In that case, there’s no free space to install Windows updates or applications. Nobody likes to waste a long time to start over. Many people ask whether it’s possible to extend C drive in Server 2012 r2 without losing programs and data. The answer is yes. In this article, I’ll introduce how to extend C: drive in Windows Server 2012 R2 with Windows native tool and safe partition software.
Extend C: drive with Server 2012 Disk Management
In Windows Server 2012 Disk Management console, you’ll see all healthy disk partitions that connected to this server. With this native tool, you can do some basic operations, such as create, delete, format partition, etc. Beside the basic functions, the built-in “Extend Volume” and “Shrink Volume” can help you resize Server 2012 partition.
However, it is not 100% safe. Disk Management destroyed my partitions several times when I shrinking logical drive. To extend C drive in Windows Server 2012 r2 with Disk Management, your partition layout must meet all requirements below:
- There’s at least one data partition on the same disk.
- You must delete the contiguous partition on the right in advance.
- There’s a third partition to save all files in the partition to be deleted.
- The same with C: drive, the right contiguous partition must be primary, too.
If your disk partition configuration meets all requirements and you can delete partition to get adjacent unallocated space, you may try Disk Management. Otherwise, jump to the next section to run safe partition software.
How to extend C drive in Server 2012 r2 via Disk Management:
- Press Windows + X keys together and then click Disk Management.
- Right click the adjacent partition D: (or E: in some server) and select Delete Volume.
- Right click system C: drive and select Extend Volume, click Next till Finish in pop-up Extend Volume Wizard window.
Why not shrinking D to expand C drive?
Disk Management “Extend Volume” function can only extend a partition when there’s adjacent unallocated space on the right side. This is the reason why you must delete D to expand C drive. If you shrink D drive with Disk Management, unallocated space is made on the right of D. This non adjacent unallocated space can’t be extended to C drive.
Note: if the contiguous D drive is a logical drive, you still cannot extend C drive in Server 2012 Disk Management after deleting D.
Enlarge C drive in Windows 2012 server with safe software
Comparing with Windows native tools, third party software is much more powerful, it is able to extend C drive without deleting other partition. Operating system, programs and anything else keep the same with before. However, unreliable software is likely damage system or partition. If it happens, you’ll waste a long time to restore.
Better than other tools, NIUBI Partition Editor has “1-Second Rollback” technology to protect your system and data. If it detects any error when resizing partitions, it reverts server to original status automatically in a flash. Furthermore, it has “Virtual Mode” and “Cancel-at-will” technology to avoid wrong operations. “Hot Clone” technology helps you clone disk partition in Windows without server interruption. You may clone system disk before any operations or regularly as backup. If system disk goes wrong, you can boot from the clone disk immediately.
Another major benefit, it is much faster to shrink, move and copy partition. This is very helpful if there are large amount of files in your server.
Steps to extend C drive in Windows Server 2012 R2 without data loss:
Step 1: Download NIUBI Partition Editor, right click D: drive (the adjacent partition) and select “Resize/Move Volume“.
Step 2: In the pop-up window, drag the left border rightwards to shrink this partition and make unallocated space on the left.
You may also input a value behind the box of “Unallocated space before”.
Click OK and back to the main window, a pending operation is listed. There’s 20GB Unallocated space created behind C: drive in virtual mode.
Step 3: Right click C: drive and run “Resize/Move Volume” again, drag the right border rightwards to merge this unallocated space.
Step 4: Click OK and back to the main window, another pending operation is listed. Click Apply on top left to execute, done!
This partition software supports all types of SSD/HDD, VMware/Hyper-V virtual machines, all types of hardware RAID arrays, USB flash drive and memory cards. If you use hardware RAID, do not break array or do any operation to RAID controller, just follow the same steps.
How to extend C drive in Server 2012 (R2)
Besides shrinking partition and extending C drive in Windows Server 2012/2016/2019/2022 and previous Server 2003/2008, NIUBI Partition Editor helps convert disk/partition type without data loss, move, merge, hide, wipe, defrag partition, scan bad sectors and much more.