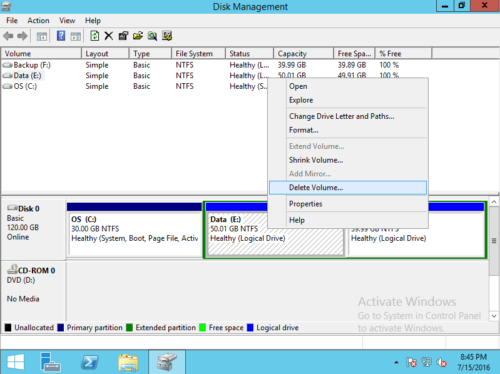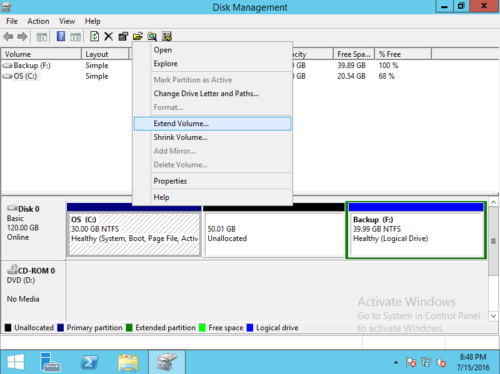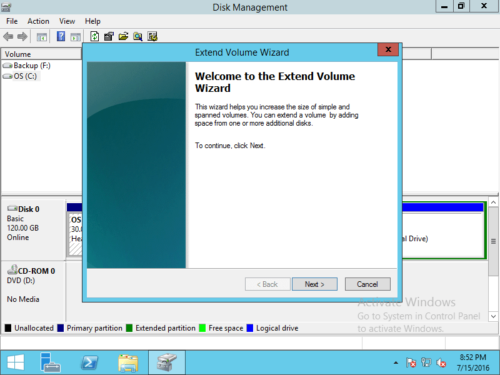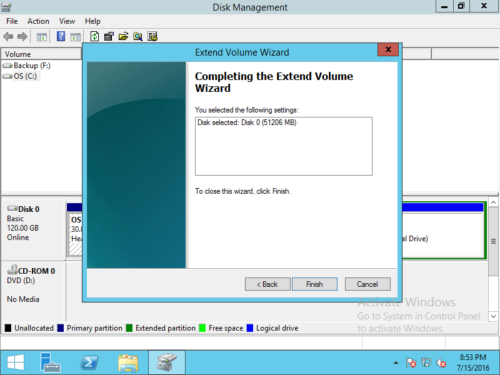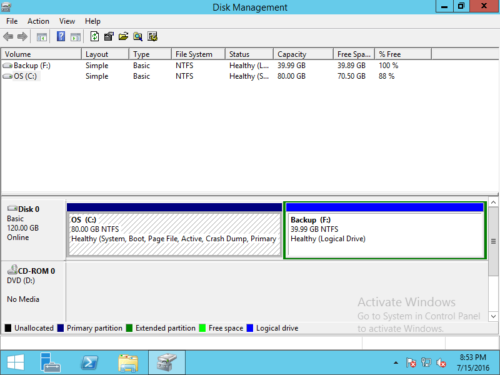How to increase C drive space in Windows Server 2012 r2
After running the servers for a period of time, C drive runs out of space, because Windows updates, applications, caches and many other files are saving into C drive continuously. Nobody likes to waste hours or even a whole day to start from scratch keeping the server offline. Many people ask whether it is possible to increase C drive space for Windows 201w server by moving free space from other volume. The answer is yes and here I’ll show you how to increase C drive space in Windows Server 2012 R2 without losing data.
To increase C drive free space in Server 2012 R2, you may either use its built-in Disk Management or third party tools. Because of some restrictions, Disk Management is not the best tool. It only works when your disk partition configuration meet some requirements. No matter which tool you want to try, you’d better back up server before any operations.
Increase size of C drive without software
Some people think that Windows native tool has the best compatibility, but it’s not, at least to resize partition. Disk Management destroyed my partitions several times when I shrinking partition. If you have both Primary and Logical partitions on a disk, pay more attention.
The reason why Disk Management is not the best tool to help increase C drive space in Server 2012 (R2):
- There must be another partition on the same disk.
- You must delete the adjacent partition on the right in advance.
- The partition to be deleted must be primary, because C drive is Primary in most cases.
Only when your partition layout meet the requirements and you can delete partition to increase C drive disk space with Disk Management. Otherwise, run safe disk partition software instead.
How to increase C drive space in Server 2012 R2 with Disk Management:
Step 1: Press Windows + X keys together and select Disk Management in the list. Right-click the contiguous partition (here is E:) and select “Delete Volume…”. Transfer all files in E: to other place before deleting. If there are programs in it, do not delete it.
Step 2: Right-click C: drive and select “Extend Volume…”
Extend Volume Wizard will be launched, click Next to continue.
Step 3: Confirm the operation, click Finish to proceed.
In a short time, C drive size is increased by adding the space of data drive E.
Shortages to extend C drive with Server 2012 Disk Management
- You’ll lose data if you forget to transfer files before deleting the adjacent partition.
- If there’s no place to transfer files, you cannot delete partition to get Unallocated space.
- If you installed programs or any Windows services in the adjacent partition, you cannot delete it.
- If the adjacent partition is a Logical drive, you still cannot extend C drive even after deleting the adjacent partition.
The best solution to increase C drive size in Windows 2012 server is running safe partition software.
Increase C drive free space with safe partition software
With server partition software, you can enlarge C drive without deleting any partition. As long as there is free space in other volume on the same disk, you can shrink it and move space to C drive. To accomplish these tasks, you just need to click, drag and drop on the disk map.
Steps to increase C drive space in Windows Server 2012 R2 from D or E:
Step 1: Download NIUBI Partition Editor, right click D: drive (the adjacent partition) and select “Resize/Move Volume“.
Step 2: In the pop-up window, drag the left border rightwards to shrink D drive and make Unallocated space on the left.
You may also input a value for the Unallocated space directly.
Click OK and back to the main window, 20GB Unallocated space is created behind C: drive.
Step 3: Right C: drive and drag the right border rightwards to combine this Unallocated space.
Step 4: Click OK and back to the main window, C drive is extended to 60GB by adding the Unallocated space. Press Apply on top left to execute, done!
If you want to expand C drive with a nonadjacent partition (such as E: here), there’s an additional step to move Unallocated space to the next before adding to C drive.
How to increase C drive space in Windows Server 2012 R2:
This partition software is 30% to 300% faster than any other tools. The most important, it has unique 1-Second Rollback, Virtual Mode, Cancel-at-will and Hot Clone technologies to protect system and data. Besides increasing C drive space in Windows Server 2012/2016/2019/2022 and previous Server 2003/2008, it helps you do many other disk and partition management operations.