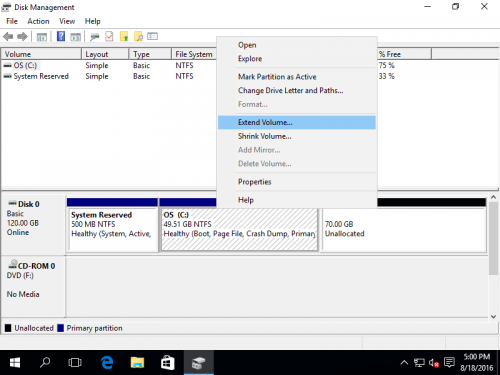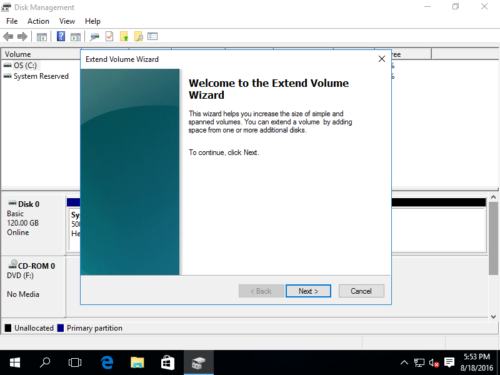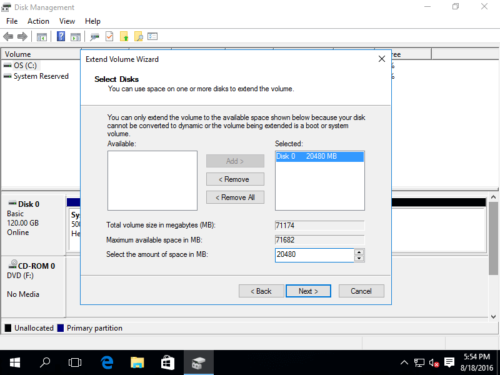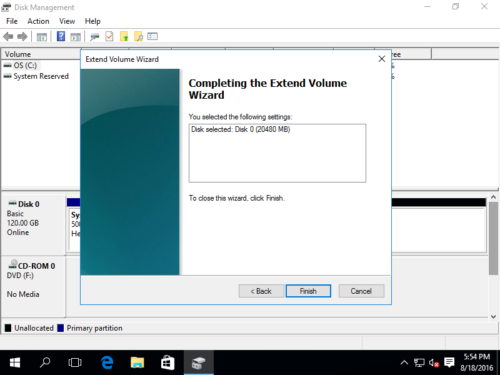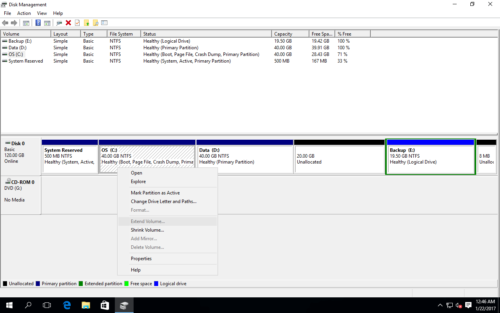How to extend system partition in Windows Server 2016
The same with other versions, system partition C in Windows Server 2016 is running out of space and becomes full. In this situation, nobody likes to waste a long time to back up everything, recreate partitions and restore from backup. Many people ask whether it’s possible to resize and extend system partition in Windows Server 2016 without losing data and programs. The answer is definitely yes. In this article I’ll introduce 2 ways to extend system partition C in Server 2016 with native tool and safe partition software.
2 ways to extend Server 2016 system partition
To extend system partition in Windows Server 2016, there are 2 types of tools – native Disk Management and third party software. I’ll introduce how to extend system volume with both tools. But before starting, there are several points you should know:
- You can only resize partition inside a disk, no tool can extend partition with free space on another separate disk.
- If you use any types of hardware RAID array, do not break array or do any operation to RAID controller. The steps are the same to resize partition on physical SSD/HDD, RAID array or VMware/Hyper-V virtual disk.
Method 1 – Extend system drive with Disk Management
The same with previous Server 2012/2008, Windows Server 2016 has native Disk Management tool to help resize disk partition. However, it does little help in most cases, because it has many limitations such as:
- It can only shrink and extend NTFS partition, any other partitions are not supported.
- It can only shrink a partition from right to the left. In addition, it cannot shrink partition beyond the point where unmovable files are located.
- To extend a partition, there must be contiguous unallocated space on the right. Otherwise, Extend Volume option is grayed out.
Note: if you want to extend system partition in Windows Server 2016 without any software, you must delete the volume behind C drive. In some servers, the contiguous partition is logical. In that case, Disk Management cannot extend system C drive even after deleting other partitions. That means, third party software is the only choice.
Steps to extend system partition in Windows Server 2016 without any software:
1. Press Windows + X keys to open Disk Management, right click the adjacent partition D (or E:) and select Delete Volume.
2. Right-click C drive and select “Extend Volume…”
3. The Extend Volume Wizard will be launched, click Next to continue.
4. In the pop-up window, select the available space and click Next.
5. Confirm the operation and click “Finish” to proceed.
In general, system partition C will be extended in a short time.
Some people feedback that they cannot extend C drive in Windows 2016 after shrinking D. As I explained above, Disk Management can only shrink partition towards left and make unallocated space on the right. As the screen shot below, after shrinking D drive, unallocated space is nonadjacent to C drive, of course Extend Volume is grayed out. This is the reason why you must delete D to get adjacent unallocated space.
If you encountered the same issue, follow the steps to move partition D rightwards and then extend C drive.
Method 2 – Extend system volume with safe partition software
Better than Disk Management, disk partition software can extend system drive for Windows 2016 server without deleting any partition. Shrink D drive and make unallocated space on the left, then C drive can be extended easily. To shrink and extend partition in Server 2016, you just need to drag and drop on the disk map.
There are many partition software for Server 2016, but you’d better back up in advance and run the safest software. Better than other tools, NIUBI Partition Editor has Virtual Mode, Cancel-at-well, 1-Second Rollback and Hot Clone technologies to protect your your server.
How to extend system partition in Windows Server 2016 without losing data:
Step 1. Download and install NIUBI Partition Editor, right click the contiguous volume D and select “Resize/Move Volume“.
Step 2: In the pop-up window, drag left border rightwards to shrink this partition and make unallocated space on the left.

Step 3: Right click system partition C and select “Resize/Move Volume” again. In the pop-up window, drag the right border rightwards to combine this unallocated space.

Step 4: Click Apply on top left to execute, done.
If there is not plenty of free space in the adjacent drive D, you can get free space from nonadjacent drive on the same disk. Follow the steps in the video to extend system partition in Windows 2016 server:
Besides extending system partition in Windows Server 2016/2019/2022/2003/2008/2012, NIUBI Partition Editor helps you clone disk/partition to migrate operating system and data. Convert disk/partition type, optimize file system, scan bad sectors, move, merge, wipe, defrag partition and much more.