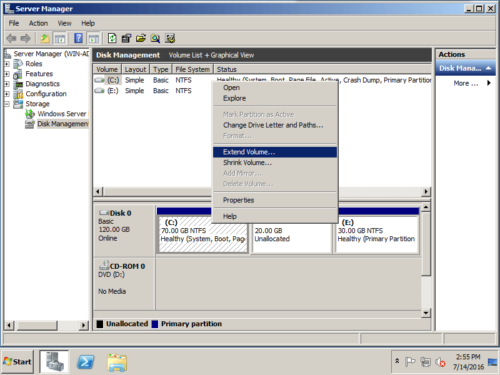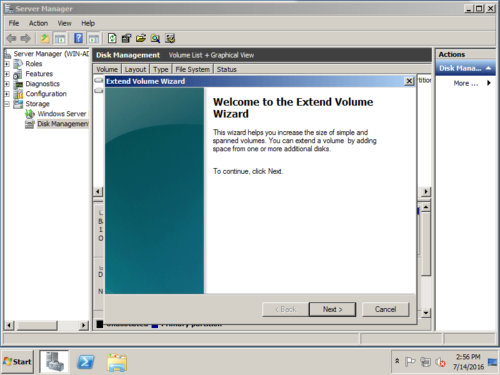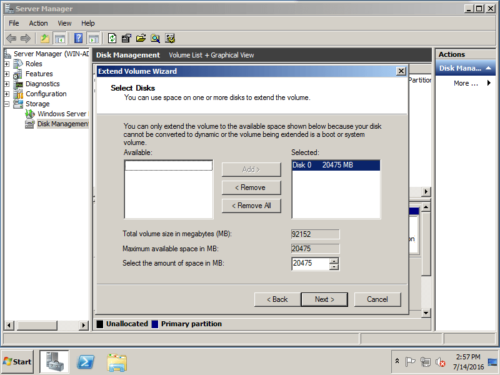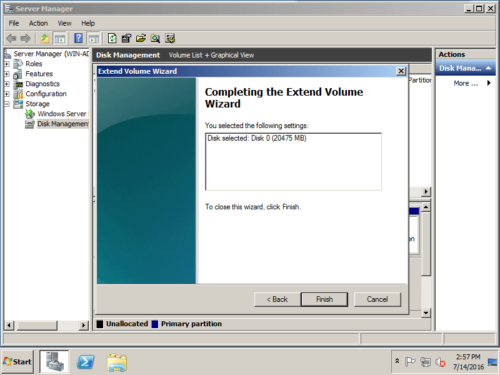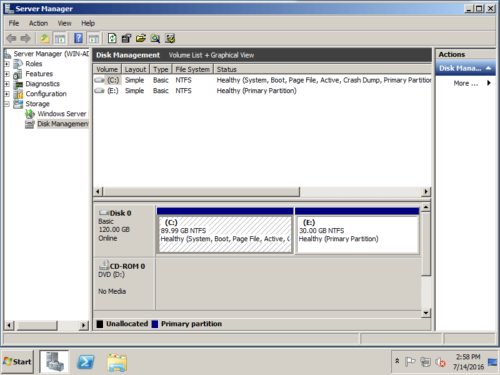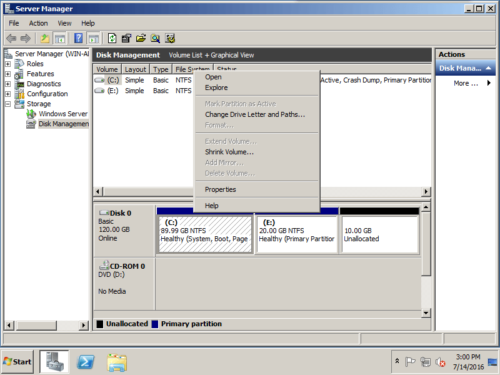How to extend C drive in Server 2008 R2
Windows Server 2008 has been released for such a long time, but many people still use this operating system for servers. The longer you use this server, the higher risk C drive is getting full. When it happens, your server runs much slower and you cannot install Windows updates or other applications. To solve this problem, you can extend C drive in Windows 2008 server with safe partition tool. Shrink other partition to release free space and add to C drive. In this article, I’ll introduce 2 ways to extend C drive in Windows Server 2008 R2 with native tool and best server partition software.
Method 1 – Extend C drive with native Disk Management
Better than previous Server 2003, Windows Server 2008 has new “Shrink Volume” and “Extend Volume” functions in Disk Management. This native tool can help adjust partition size without losing data. However, it can only shrink and extend NTFS partitions, FAT32 and any other types of partitions are not supported.
The major shortage of Disk Management is that it cannot extend a partition by shrinking another one. If you want to extend C drive in Server 2008 R2 without any software, you must delete the contiguous partition D (or E) in advance. In addition, if the contiguous partition is a Logical drive, Disk Management cannot extend C drive even after deleting this partition.
In a word, if you can delete the contiguous Primary partition, you may follow the steps below. Otherwise, jump to the next section to extend C drive with safe partition software.
Steps to extend C drive in Server 2008 r2 via Disk Management:
Step 1: Transfer all files in the contiguous partition D (or E:) to other place.
Step 2: Click “Server Manager” on bottom left and switch to Disk Management. Right click the contiguous partition (here is D:) and select Delete Volume, then the disk space will be changed to Unallocated.
Step 3: Right click C: drive and select Extend Volume.
Step 4: Click Next to continue in the pop-up Extend Volume Wizard window.
Step 5: All Unallocated space will be added by default. If you want to add part of the Unallocated space, enter an amount on the bottom and click Next.
Step 6: Click Finish to confirm and start extending.
In a short time, the 20GB Unallocated is extended to C drive on the fly.
As I said above, if you want to enlarge C drive in Windows 2008 server by shrinking other volume, Disk Management cannot help you. As you see in the screenshot, after shrinking E: drive, the 10GB Unallocated space is behind E rather than C. Therefore, Extend Volume is disabled to C drive. Only when the Unallocated space is next to C drive, “Extend Volume” function is active.
Method 2 – Extend C: drive with safe partition software
To extend C: drive in Windows Server 2008 r2, NIUBI Partition Editor is better choice. It is able to increase C drive space without deleting partition, because it can make Unallocated space on the left when shrinking partition. The partition to shrink could be either NTFS or FAT32, Primary or Logical, contiguous or nonadjacent. In this way, you can extend Server 2008 C drive keeping everything the same with before.
Better than other tools, NIUBI Partition Editor has powerful 1-Second Rollback technology to protect system and data. It is able to revert server to original status automatically if it detects any error. To avoid mistake, it has Virtual Mode and Cancel-at-well technologies to cancel incorrect operations before and after applying changes.
There are large amount of files in most of servers. Before extending C drive volume, another partition must be shrunk or moved. During this operation, all files in this partition will be moved to new locations. It costs a long time if there are large amount of files. Because of the advanced file-moving algorithm, NIUBI saves 30% to 300% time to accomplish this task.
How to extend C: drive in Windows Server 2008 r2 without losing data:
Step 1: Download NIUBI Partition Editor, right click the adjacent partition (here is D:) and click “Resize/Move Volume“.
Step 2: In the pop-up window, drag the left border rightwards to shrink it.

Click OK and back to the main window. Unallocated space is made on the left and there’s a pending operation listed on bottom left.
Step 3: Right click C: drive and select “Resize/Move Volume” again, in the pop-up window, drag the right border rightwards to merge this Unallocated space.

Click OK and back to the main window. C drive is extended from 30GB to 50GB. Click Apply on top left to execute the pending operations.
Before clicking “Apply”, all operations are working in virtual mode of this program. You can cancel and redo the pending operations.
If there is not enough free space in the adjacent partition, you can shrink any non adjacent volume on the same disk. Watch the video how to extend C drive in Windows 2008 server.
If you use any types of hardware RAID array, or run this server in VMware/Hyper-V as guest virtual machine, the steps are the same. No other operations are needed. Besides extending C drive in Windows Server 2008/2012/2016/2019/2022, NIUBI Partition Editor helps you do many other disk and partition management operations.