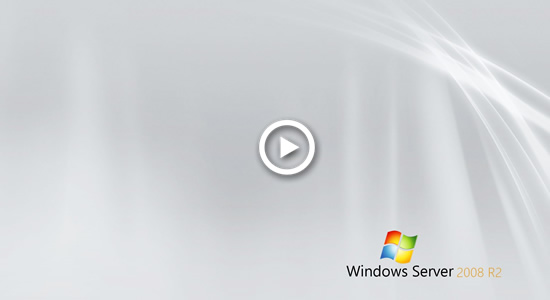Extend system partition in Windows Server 2008 r2
It is headache to many people when system partition C is running out of space in a server. To solve this problem faster, many server administrators want to extend system partition without losing data. However, they don’t know which tool is better, whether it’s safe to reallocate partition size, and will programs and any settings be changed. In this article, I’ll introduce how to extend system partition in Windows Server 2008 R2 with safe tool fast and easily.
Content:
System partition low disk space
Today’s hard drives feature jaw-dropping amounts of space, but no matter how big your drive is, you’ll be amazed at how quickly Windows updates, applications, browser caches, and temporary files can eat up your free space in system C drive. Sooner or later, C drive becomes full and the Low Disk Space alert pops up. In this situation, expand system partition as fast as possible. Otherwise, there is no free space to install critical Windows updates, system also runs much slower or even crash.
It costs such a long time to recreate partitions, restore from backup and verify data. With safe tool, you can shrink partition and transfer free space to system C: drive. Then you can solve this problem in a short time.
Which tool to extend system partition in Server 2008 r2
In Windows Server 2008, Microsoft added new “Extend Volume” function in Disk Management console to help increase partition size without losing data (in most cases). However, because of many limitations, Disk Management is not the best choice. To extend C: drive in Server 2008 with this native tool, you must delete other partition in advance. Although there’s another “Shrink Volume” to decrease partition without losing data, Disk Management cannot extend system partition C by shrinking D or other partition. This is because:
- Shrink Volume function can only make Unallocated space on the right when shrinking a partition.
- Extend Volume can only extend a NTFS partition when there’s adjacent Unallocated space on the right.
Unallocated space that shrunk from any volume is non-adjacent to C drive, so “Extend Volume” option is grayed out in Disk Management. The only option is deleting drive D (or E) to get contiguous Unallocated space. Note: it still doesn’t work if D is a Logical drive. Find out the reasons why cannot extend C drive in Server 2008 Disk Management.
1. Increase system partition in Server 2008 Disk Management
If you want to extend Server 2008 system partition in Disk Management without any software, your disk partition layout must meet all requirements below.
- There’s a contiguous partition on the right of system volume.
- This contiguous partition must be Primary.
- There are no programs or any Windows services running from this contiguous partition, so you can delete it.
- There’s a third partition to save all files in the contiguous partition.
How to extend system partition in Server 2008 R2 using Disk Management:
Step 1: Transfer all files in drive D (the right contiguous volume) to other place.
Step 2: Press Windows and R keys together, type diskmgmt.msc and press Enter to open Disk Management. Right click drive D and select Delete Volume. (Make sure you can delete it.)
Step 3: Right-click the system partition C and select “Extend Volume…” Step 4: In the Extend Volume Wizard window, select the available space and click Next. (If you do not want to use all space, enter an amount by yourself on the bottom.)
Step 4: In the Extend Volume Wizard window, select the available space and click Next. (If you do not want to use all space, enter an amount by yourself on the bottom.)
Step 5: Confirm the operation and click “Finish” to proceed.
The extending operation complete in a short time.
If there is no contiguous partition on the right, or you cannot delete it, or this contiguous partition is Logical, you have to run 3rd-party software.
2. Extend Server 2008 system volume with safe partition software
There are many software has the ability to extend system volume in Windows 2008 server. However, you’d better back up in advance and run the safest software. Otherwise, there’s potential data loss risk. Better than other tools, NIUBI Partition Editor has innovative technologies to protect system and data.
- Virtual Mode – all operations you do will be listed as pending for preview, if you did something wrong, simply click Undo to cancel the pending operations, nothing will be changed until click Apply to confirm.
- Cancel-at-well – if you confirmed and started some incorrect operations, you can cancel the ongoing operations at any progress without damaging disk partitions.
- 1-Second Rollback – it is able to automatically reverts server to original status in a flash if it detects error while resizing partitions. In that case, your server will back online without modification in a short time.
- 30% to 300% faster because of the advanced file-moving algorithm.
To extend system partition in Windows Server 2008/2012/2016/2019/2022 with NIUBI, you just need to drag and drop on the disk map. Operating system, programs and anything else (except partition size) keep the same with before.
How to extend system partition C in Windows Server 2008 R2:
- Download NIUBI Partition Editor, right click drive D: (the contiguous partition) and click “Resize/Move Volume“.
- In the pop-up window, drag the left border rightwards to shrink D drive and make Unallocated space on the left side.
- Right click system partition C: and select “Resize/Move Volume” again, in the pop-up window, drag the right border rightwards to combine this Unallocated space.
- Press Apply on top left to execute, done!
If there’s not plenty of free space in the contiguous volume, you can shrink any nonadjacent partition on the same disk. Follow the method in the video
Tips:
- If you use any types of hardware RAID arrays or virtual server in VMware/Hyper-V, simply follow the steps in the video, there’s no difference.
- If there’s no other partition or no available free space on the same disk, you can clone disk to a larger one and extend partition with extra space.
Besides shrinking and extending partition in Windows Server 2008/2012/2016/2019/2022, NIUBI Partition Editor helps you do many other disk partition management operations. For example: move, merge, convert, hide, clone, wipe, defrag partition, scan bad sectors, optimize file system, etc.