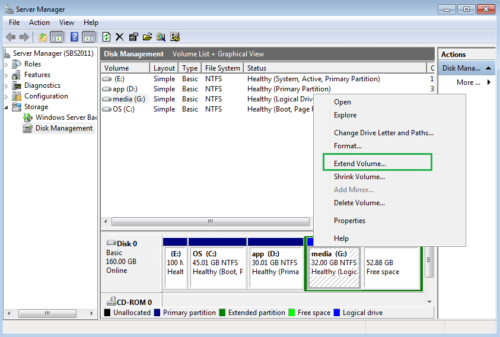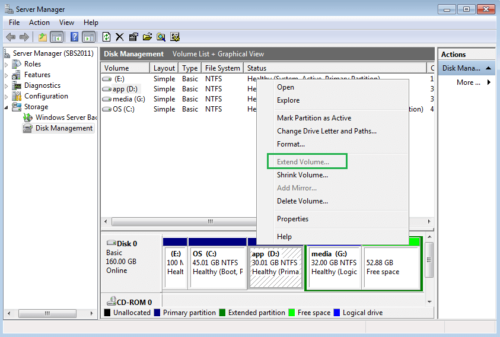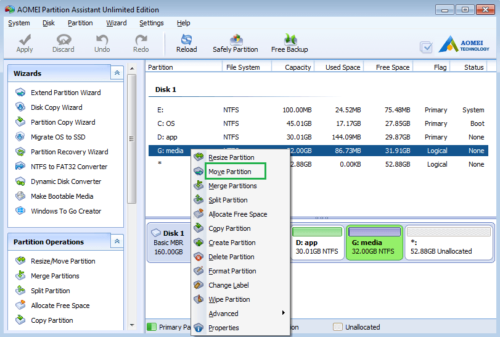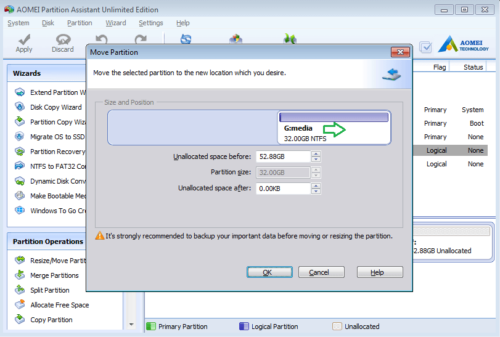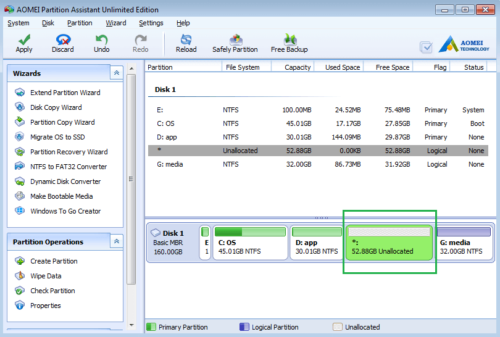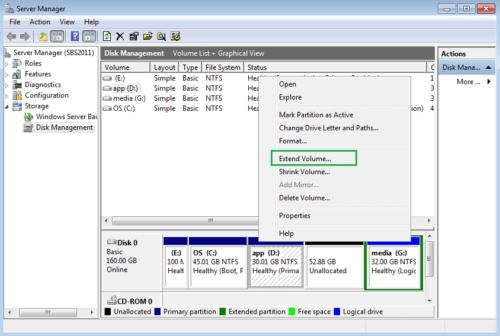Move Partition
“Move Partition” is used to move a disk drive from a location to another, in most cases why doing this is related to resize partition.
Microsoft added “Shrink Volume” and “Extend Volume” feature in Disk Management console from Windows Server 2008, with which you can do some advanced partitioning operations. For example, you can use “Shrink Volume” to release some unused space from a partition and create new drives with the unused (Unallocated) space. If there is adjacent Unallocated space behind a partition, you can extend this partition via “Extend Volume”.
However, the most obviously disadvantage in Disk Management console is that you cannot extend a volume by shrinking another one, except that you can move the partition. For example, there is 52.88GB free space behind drive G:, when you right click G, the “Extend Volume” feature is available.
The extend feature is grayed out when you right click drive D:, why? To extend a volume, there should be free adjacent Unallocated space behind it.
How to move a partition?
Launch our program, right click drive G: and select “Move Partition”.
In the pop-up window, put the mouse pointer in middle of drive G, drag it rightwards when the mouse pointer changes to be four headed arrow.
Click OK and back to the main window, press “Apply” button on top left to proceed. The 52.88GB free Unallocated space moved to behind drive D.
When you open Disk Management and right click drive D, the “Extend Volume” becomes available.
If you want to extend the system C drive, there are easier ways:
- If there is already Unallocated space, you can add it to C drive directly by “Merge Partition” feature.
- If there is no Unallocated space, you can extend C by taking free space from other data partition directly by “Allocate Free Space” feature.
- How to reallocate free space
- How to resize partition
- How to move partition
- How to merge partition
- How to split partition
- How to convert Logical partition to Primary
- How to convert Primary partition to Logical
- How to convert between MBR and GPT
- How to change partition type ID
- How to change serial number
- How to rebuild MBR
- How to align partition